FJcloud実践
Acronis Cyber Protect Cloudを用いたP2V移行検証

この記事は、ニフクラブログで2016-10-24に公開された記事を移転したものです。
こんにちは、FJclou-V(旧ニフクラ) テクニカルアカウントエンジニアチームです。
FJclou-V(旧ニフクラ)のパートナー企業が提供するソリューションサービスとして、バックアップ/セキュリティサービス(Acronis Cyber Protect Cloud)をご紹介します。
前回は「Acronis Cyber Protect Cloud」を利用したFJclou-V(旧ニフクラ)からFJclou-V(旧ニフクラ)への復元方法を取り上げました。
Acronis Cyber Protect Cloudを用いたサーバー復元検証
今回は物理環境からFJclou-V(旧ニフクラ)への移行について、ご紹介いたします。
| 復元元(物理環境) | 復元先(FJclou-V(旧ニフクラ)環境) | ||
|---|---|---|---|
| IP | xxx.xxx.xxx.xxx | IP | yyy.yyy.yyy.yyy |
| OS | Windows Server 2012 R2 | OS | Windows Server 2012 R2 |
| サーバータイプ | 物理サーバーCPU:XeonE5205MEM:4GB | サーバータイプ | large(Type-h) |
| ファイアウォール | |||
| IN 設定 | Port 22, 3389のみ開放(リモート接続に使用) | ||
| OUT設定 | 設定なし | ||
手順概要
1.復元元にエージェントを導入し、バックアップを取得
2.復元先サーバーをFJclou-V(旧ニフクラ)環境へ構築
3.復元先サーバーにてリストア実施
4.vmwaretoolsのインストール
詳細手順
1.復元元にエージェントを導入し、バックアップを取得
1-1.モジュールダウンロード/インストール
復元元となるサーバーにてAcronis管理画面を開きます。Acronis管理画面へログインを行うと以下の画面が表示されますので、「追加」を選択します。
※復元元サーバーから、80および443ポート宛てにインターネットへのアクセス、および名前解決ができる前提となります。

「サーバー」の「Windows」を選択します。
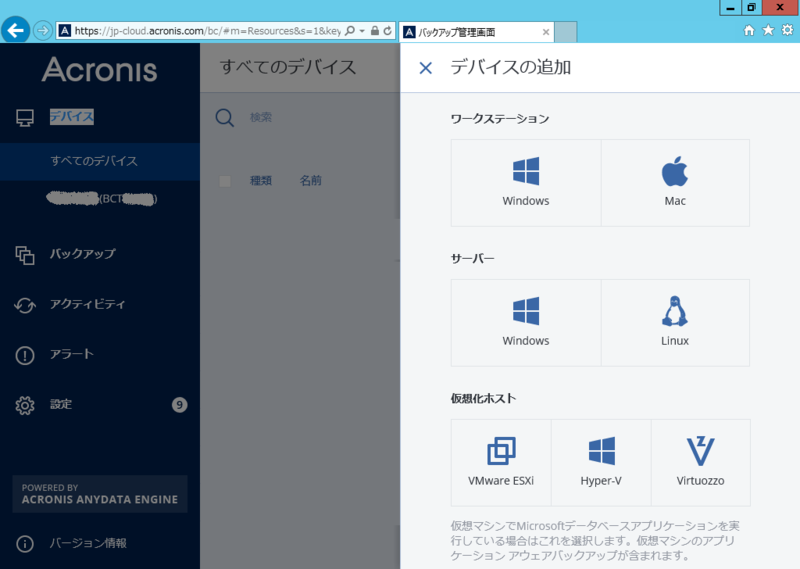
ダウンロードが完了するので、exeファイルを実行します。実行後、以下の画面が表示されますので、「インストール」をクリックします。
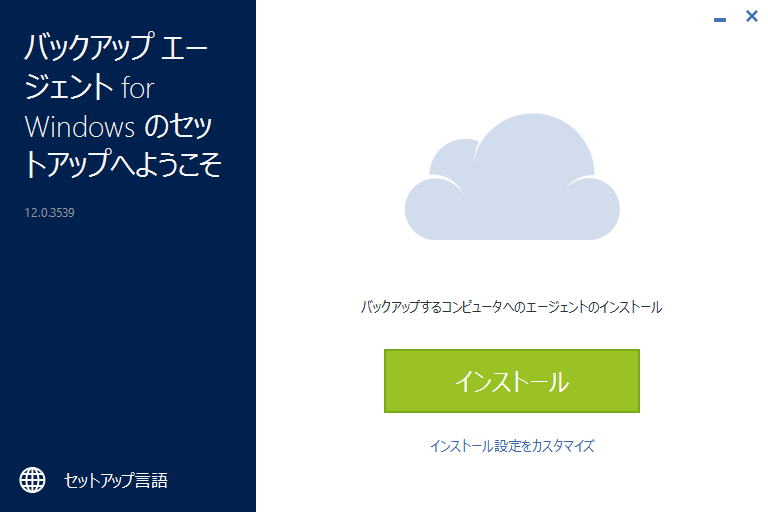
「バックアップアカウントによるサインイン」の画面が表示されますので「Acronis Cyber Protect Cloud」にて払い出されたID/PWを入力し、「サインイン」をクリックします。
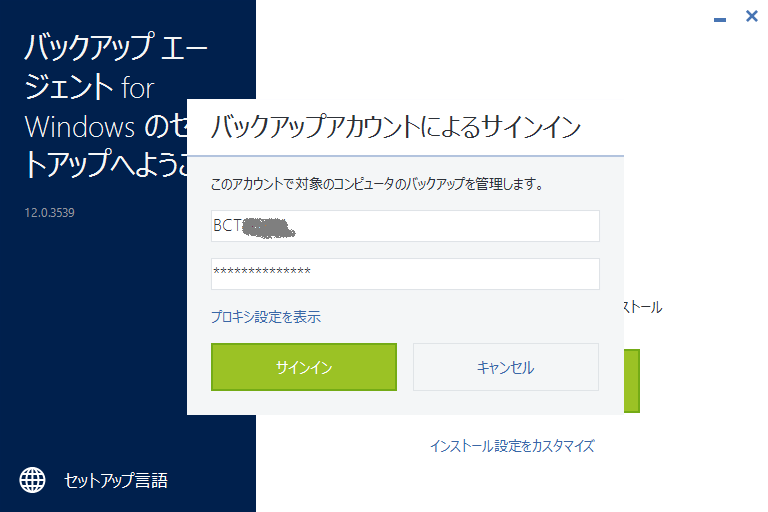
インストールが完了すると、以下のようにサーバーのホスト名がAcronisの管理画面に表示されます。
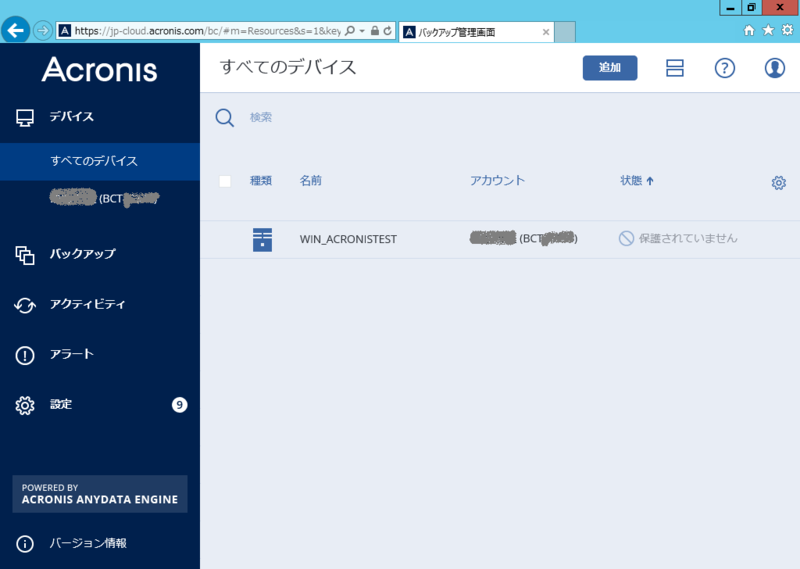
1-2.バックアップ取得
バックアップ設定を実施するため、対象サーバー名の行をクリックし、対象サーバーを選択状態とします。選択後、右ペインが表示されますので、「バックアップ」を選択します。
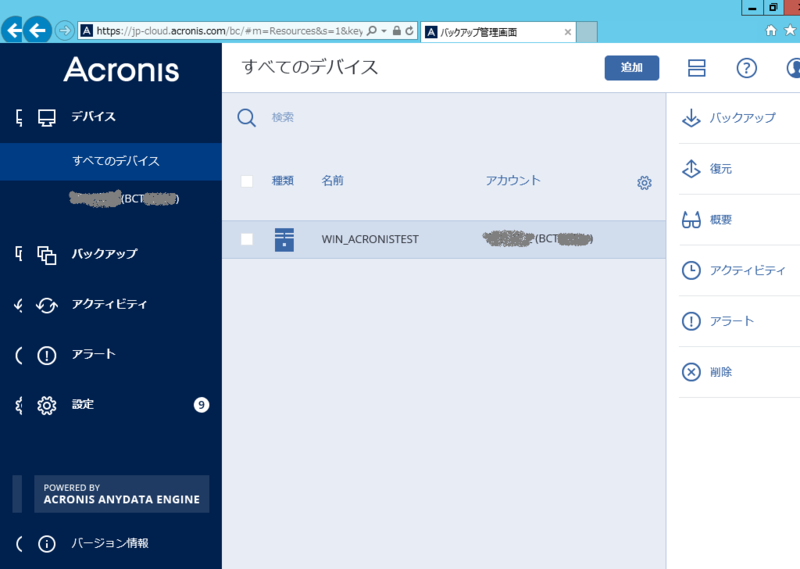
再度、右ペインが表示されますので、「新規作成」を選択し、バックアップ設定画面を表示させます。
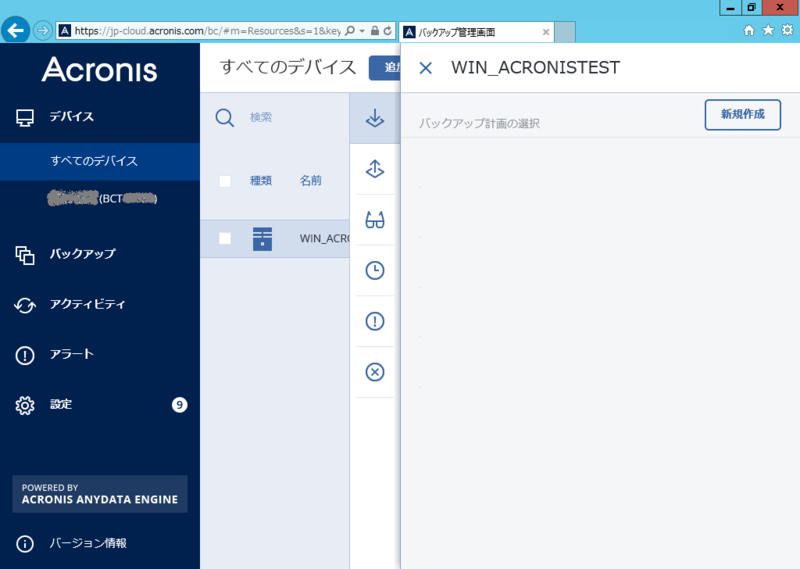
以下が表示された画面となります。今回は変更を行わずデフォルト設定のまま、「適用」を実施します。
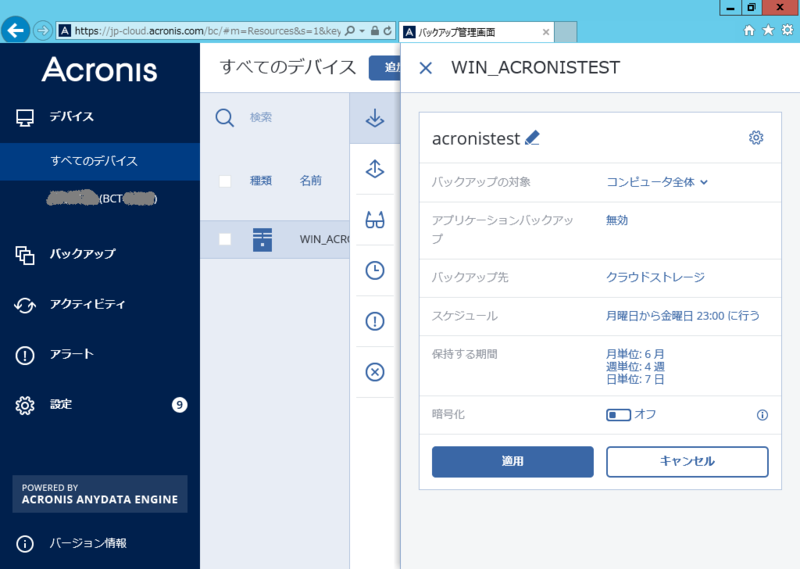
適用後、以下の画面に遷移するので、「今すぐ実行」を選択します。本作業にてバックアップの取得は完了となります。
※バックアップ完了までの時間については、ネットワーク環境、データ容量により異なるため、本ブログでは触れないこととします。
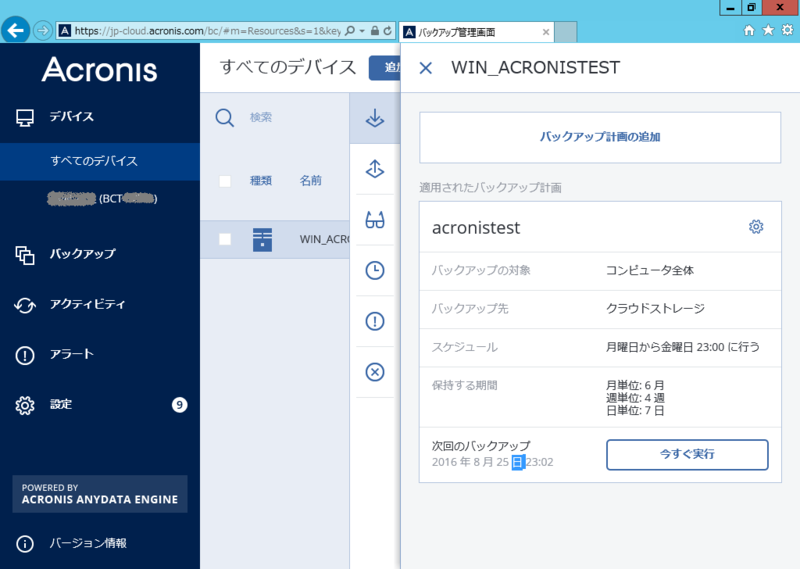
2.復元先サーバーをFJclou-V(旧ニフクラ)環境へ構築
FJclou-V(旧ニフクラ)にてサーバー作成
FJclou-V(旧ニフクラ)にてサーバーを作成します。
※本手順の復元元OSは、Windows Server 2012 R2を利用しているため、Windows Server 2012 R2を利用してサーバーを作成します。
3.復元先サーバーにてリストア実施
3-1.復元先サーバーを停止する
復元先サーバーをFJclou-V(旧ニフクラ)のコントロールパネル、またはリモートデスクトップ接続などからサーバー停止を実施します。
3-2.リストア利用のブータブルメディアをダウンロード
Acronis管理画面の左ペインにて「すべてのメディア」を選択し、リストアサーバを選択します。選択後、右ペインが表示されますので、「復元」を選択します。再度、右ペインが表示されますで、「ISOイメージのダウンロード」を選択します。
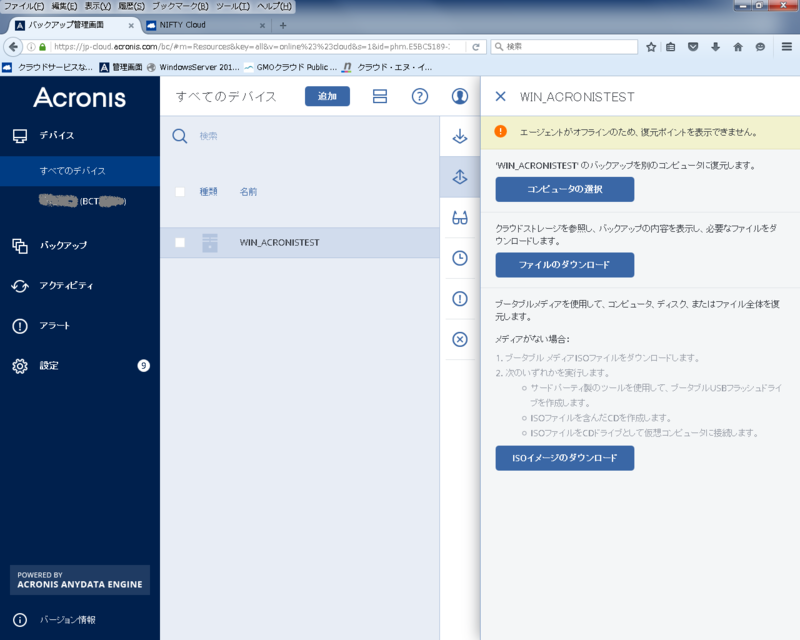
ダウンロードしたISOイメージは、FJclou-V(旧ニフクラ)のコントロールパネルのコンソール機能にてISOマウントしてリストアに利用するため、コンソール機能利用の端末に保管を行います。
3-3.復元先サーバーの起動順序変更
FJclou-V(旧ニフクラ)コントロールパネルより、サーバーの起動を実行します。
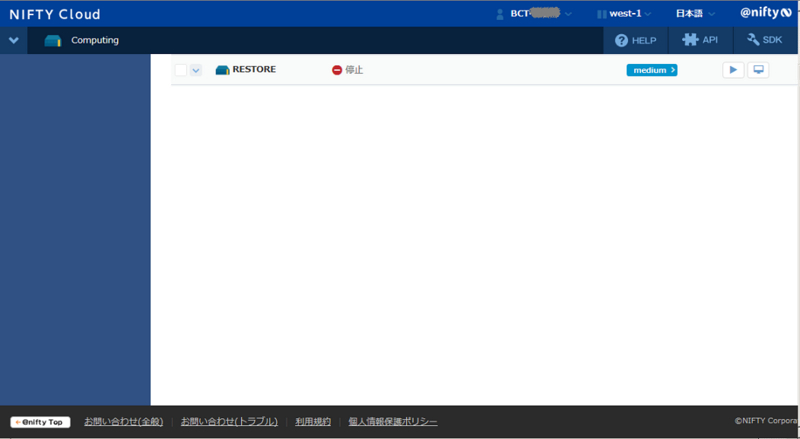
その際に「BIOS画面で停止する」にチェックを入れる必要があるのでご注意ください。
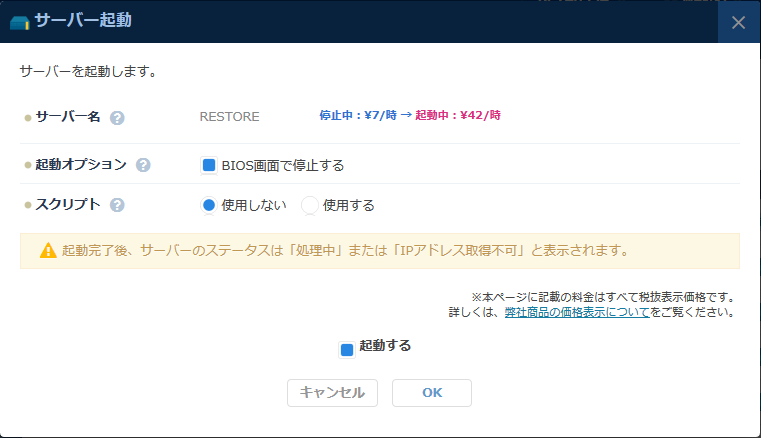
コンソール機能を立ち上げ、ISOファイルをマウントします。コンソール画面にてBIOS画面で停止していることを確認後、「Boot」タブにて「CD-ROM Drive」が最上段になるように変更を実施します。
※2020年4月現在ISOファイルのマウントはISOイメージ機能を利用する必要があります。
※2020年4月現在Windows系OSの場合はコンソール接続を先に行い、サーバー起動時にBIOS画面で停止するよう設定してください。
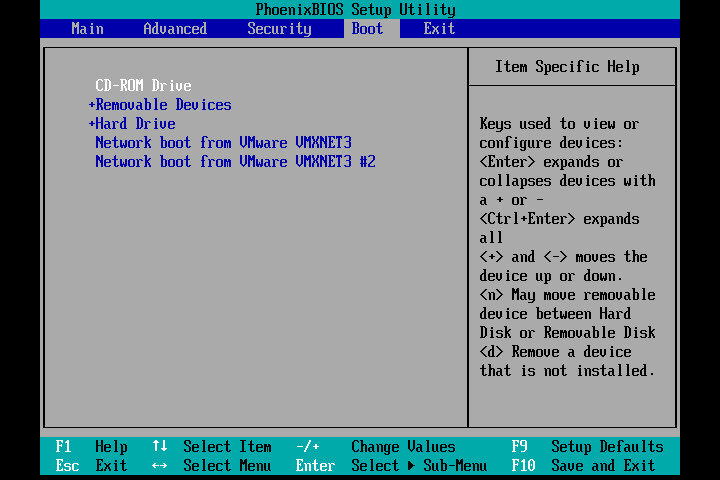
「Exit」タブで、「Exit Saving Changes」を選択し、「Enter」キーをクリックします。
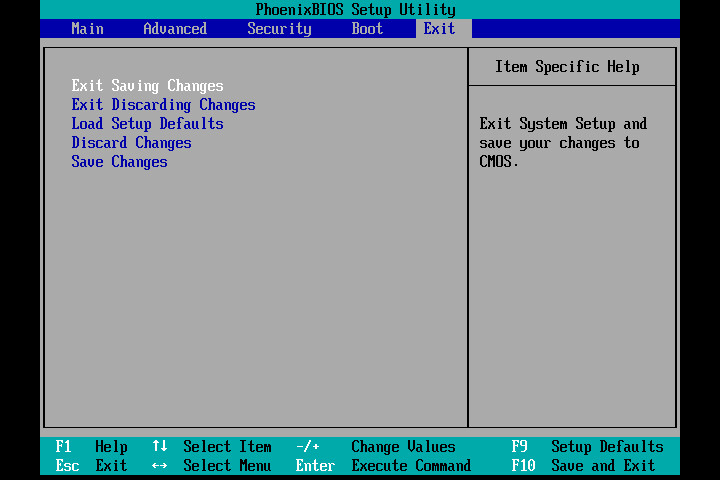
以上の操作により、Acronisのブータブルメディアにて起動が開始されます。
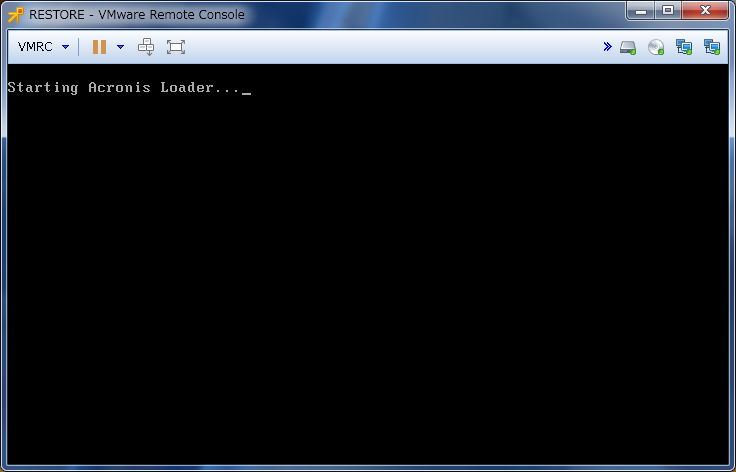
3-4.Acronisにてリストア
ブータブルメディアで起動が開始され、少し時間が経過すると以下のような画面に変化します。カーソルを「Rescue Media」にあわせ、選択します。
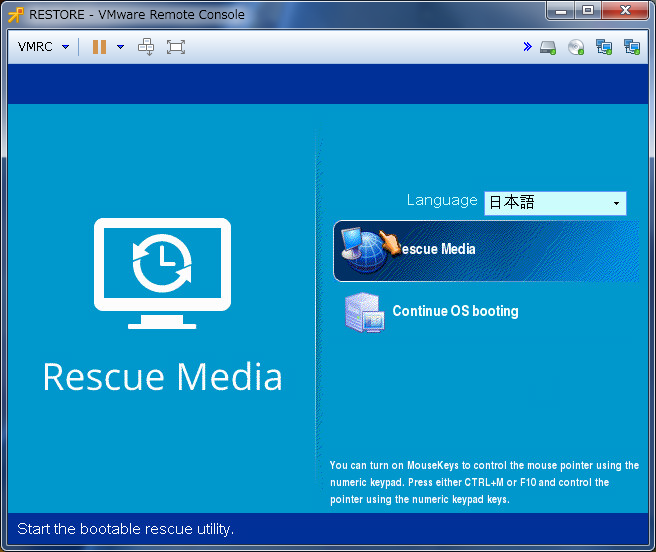
しばらくすると「localhostへようこそ」の画面が表示されますので、「ツール」-「ネットワークの設定」を選択します。選択後、以下の画面の表示となりますので、左ペインで「eth0」が選択されている状態にし、右ペインの「自動構成」のチェックを外します。また、名前解決に利用可能なDNSサーバーのIPアドレスを入力します。設定完了後、「OK」をクリックします。
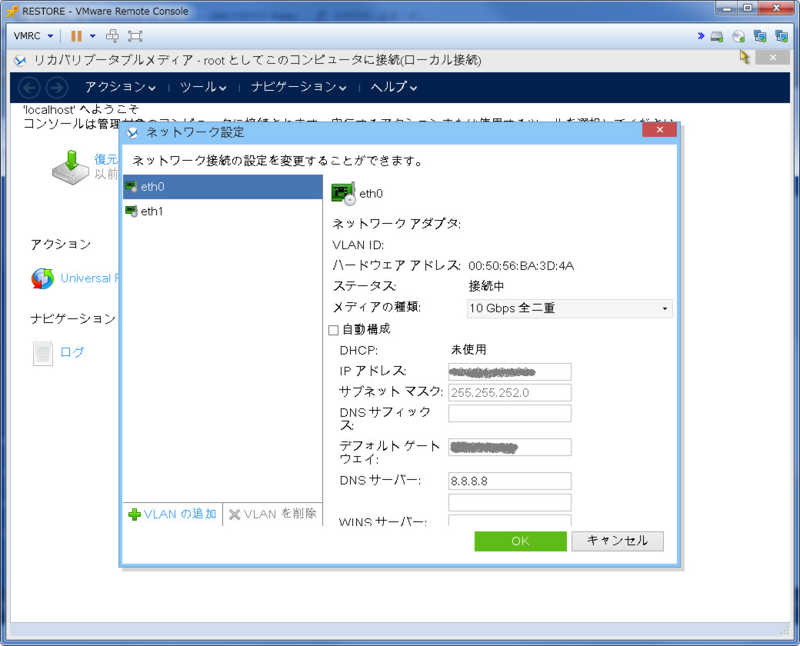
以下の画面の表示となりますので、「復元」を選択します。
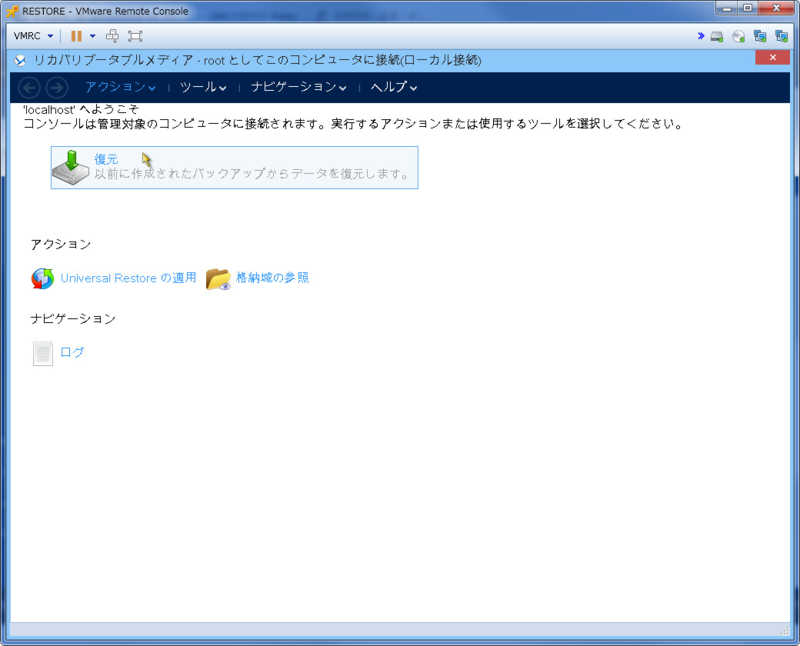
「復元するデータの選択」画面が表示されますので、「参照」をクリックします。
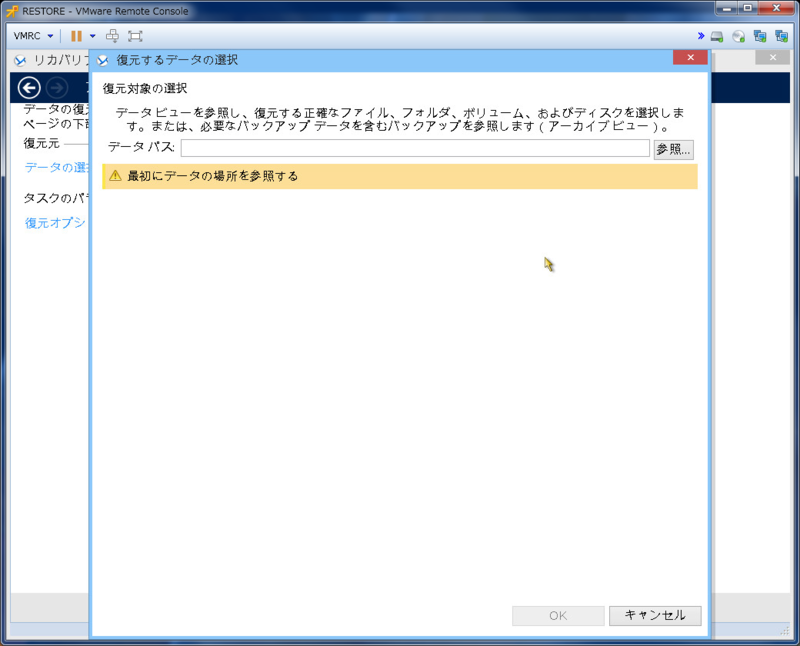
「場所の参照」画面が表示されますので、「クラウドストレージ」を選択し、右下の「ログイン」をクリックします。

「アカウントのログイン情報」画面が表示されますので、AcronisのIDおよびパスワードを入力し、「OK」をクリックします。
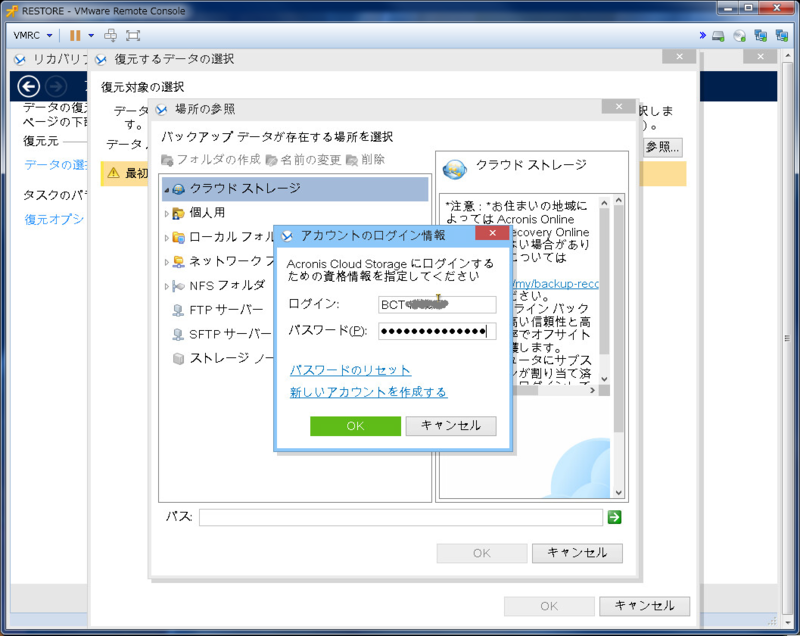
「場所の参照」画面に戻ると、以下の画面の表示となりますので、そのまま「OK」をクリックします。
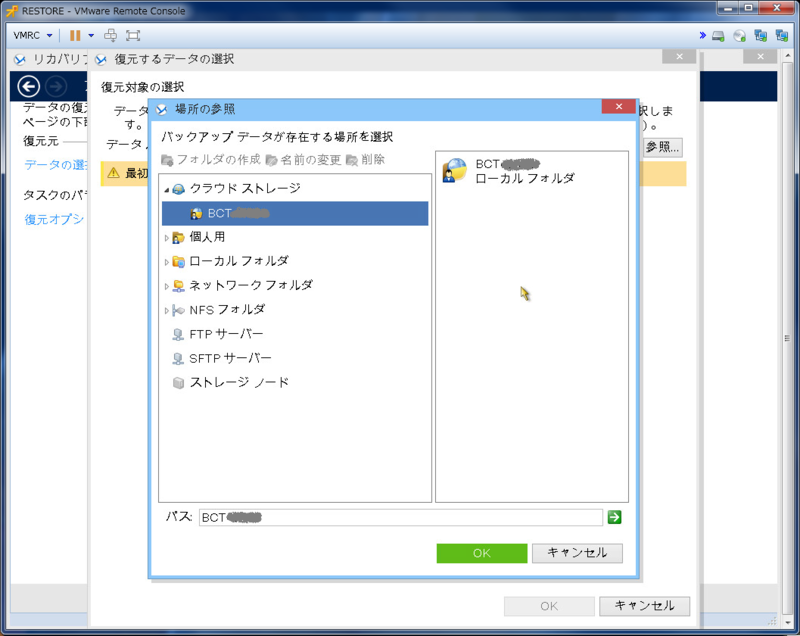
「復元するデータの選択」画面が表示されますので、アーカイブ名や作成日時などから、リストアするデータを選択します。下部の「バックアップ内容」では、「MBR」や「NTFS(C:)」など、すべての項目チェックを入れて、OKをクリックします。
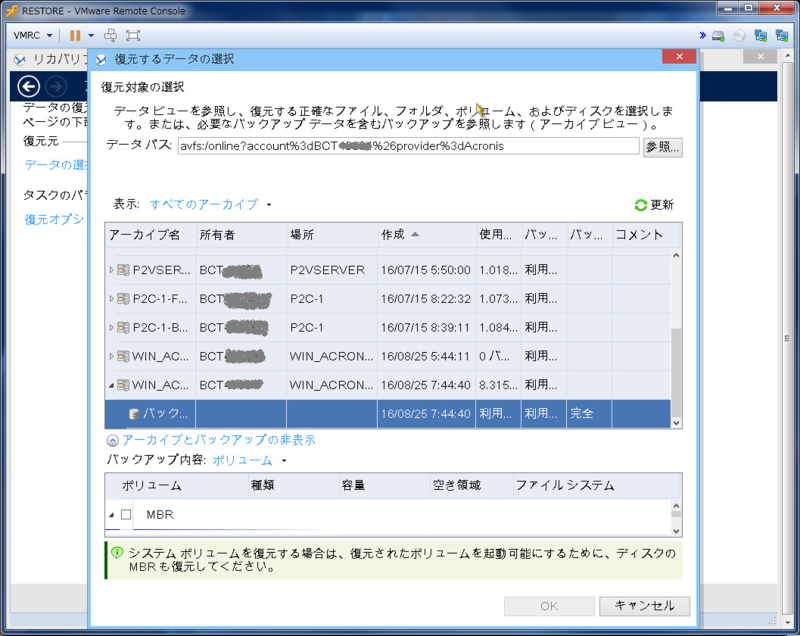

以下の画面の表示となります。本構成の場合、自動でディスクの割り当てが行われているため、「OK」をクリックします。
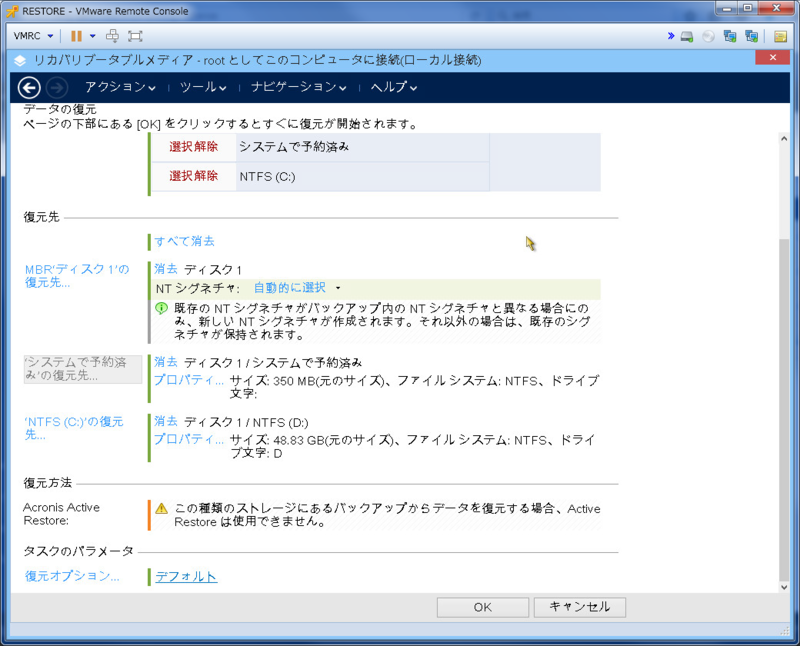
ポップアップにて、リストアの状況が表示され、リストアが完了すると以下の画面の表示になります。
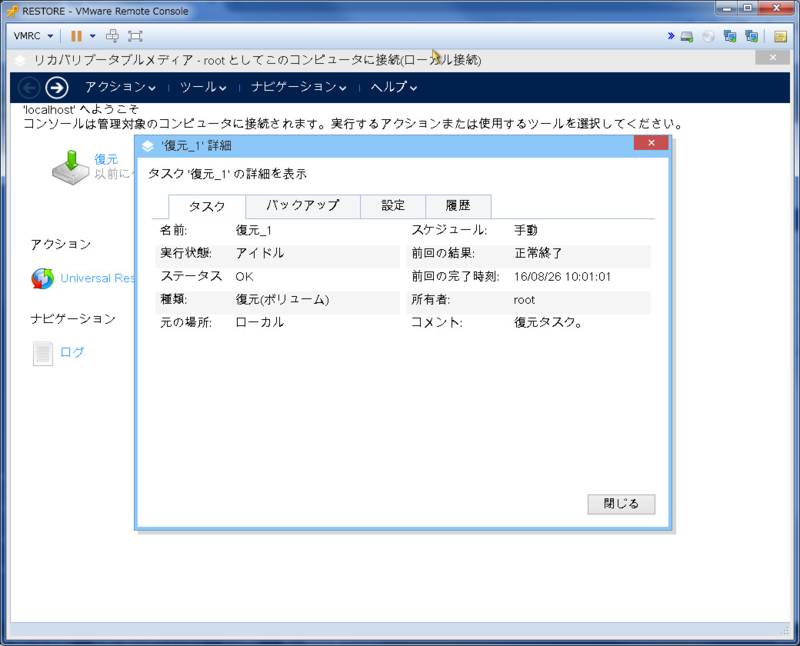
ポップアップを閉じた後、コンソール機能のISOファイルマウントを「Unmount」にて解除します。マウント解除後、「アクション」タブから「終了」を実行し、OSを起動します。
4.vmwaretoolsのインストール
OSを起動すると、以下のように表示され、バックアップ元のサーバー名が表示されました。
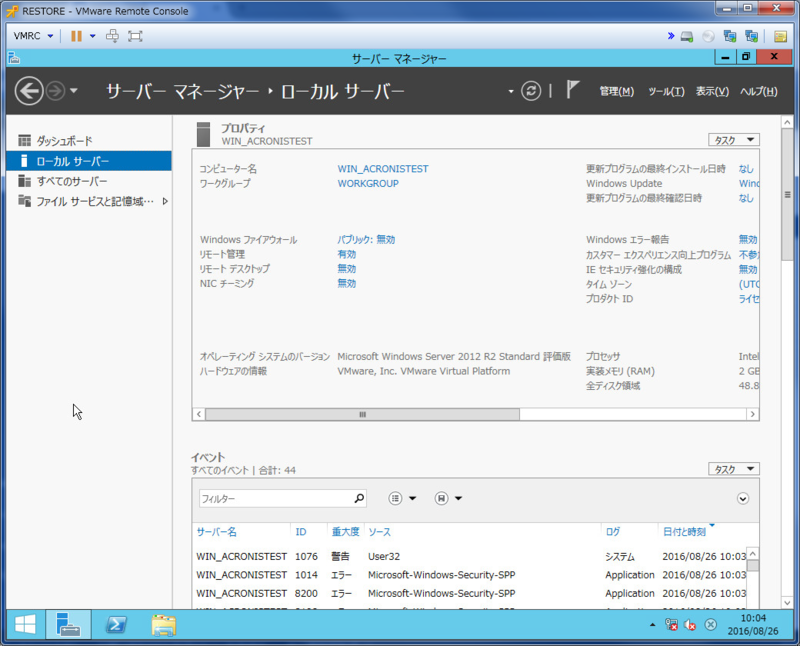
vmwaretoolsが導入が既に導入されていれば、ここまでで完了です。
vmwaretoolsが導入されていない場合は、以下の手順を実施してください。
※FJclou-V(旧ニフクラ)のコントロールパネルにて、正常な動作を行うためには、vmwaretoolsの導入が必要となります。
1.vmwaretoolsをISOファイルとして作成
2.コンソール機能からマウント
3.マウントされたメディアを利用し、vmwaretoolsをインストール
4.OSが起動
上記1~4までの実施で作業は完了です。
まとめ
リストア先のサーバーでバックアップ取得元のみに格納していたデータが格納され、ホスト名の変更もかかったため、リストアは成功したと考えられます。 物理環境から仮想環境への移行はハードルが低くないですが、「Acronis Cyber Protect Cloud」を利用することで、P2Cのハードルが少し低くなったものと思われます。
注意事項
今回は特別なミドルウェアを導入していないため、ミドルウェアレベルでの確認は実施しておりません。実際にご利用される場合には、十分に試験を実施いただき、動作が正しいものかご確認ください。
