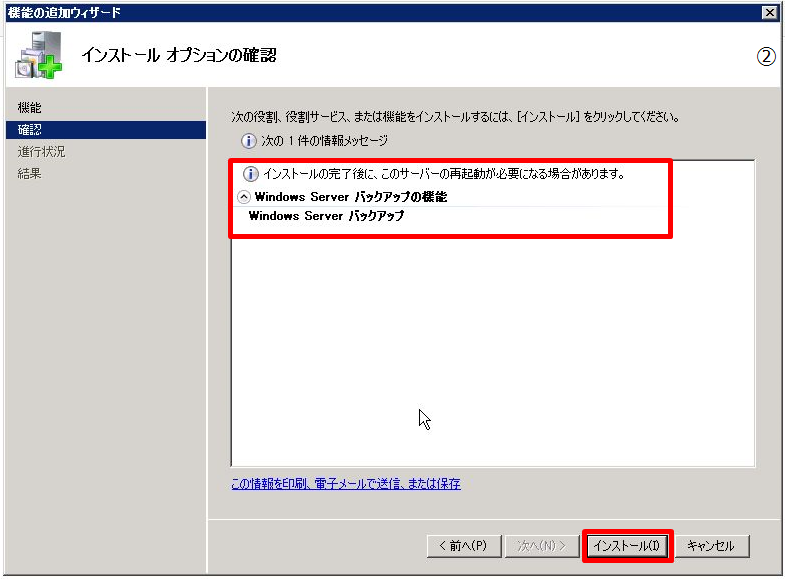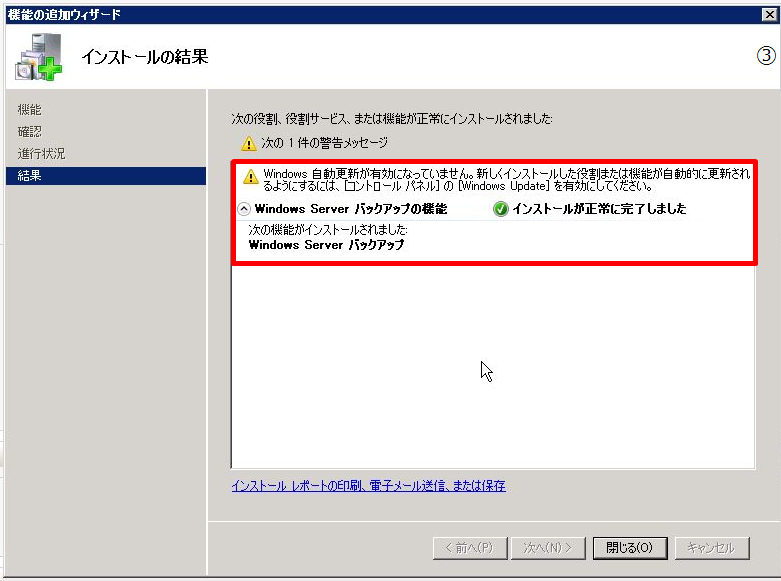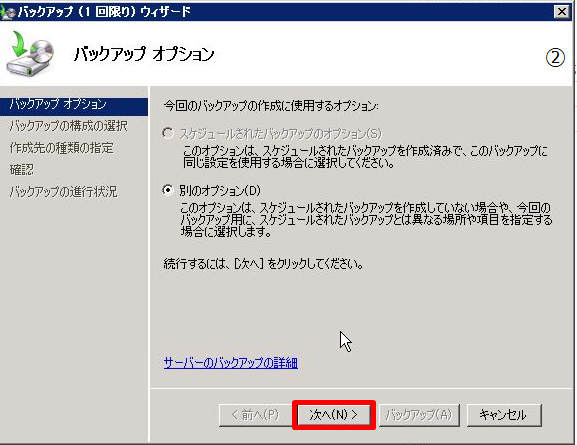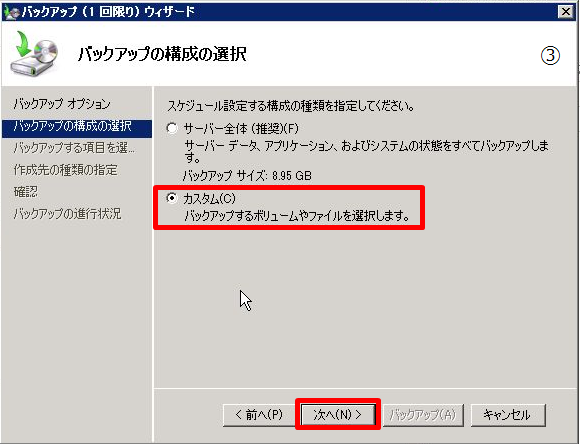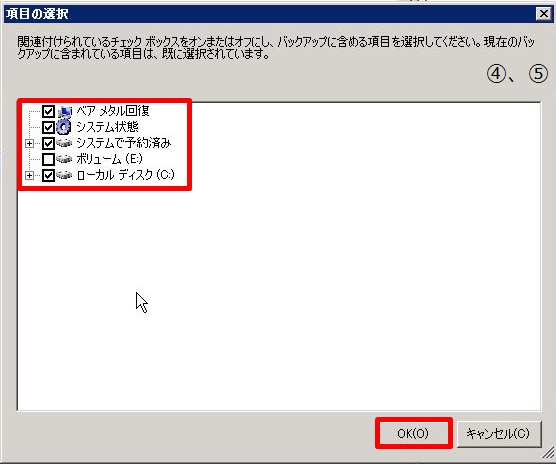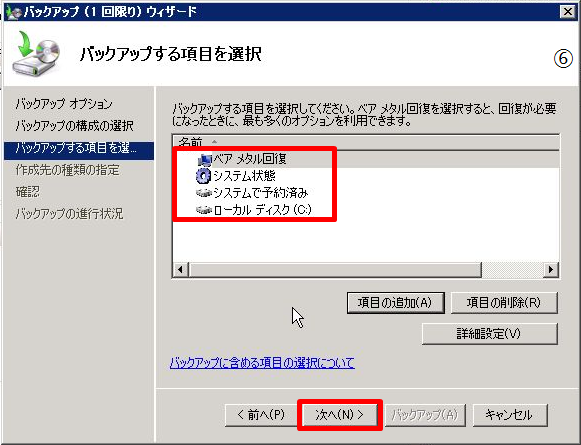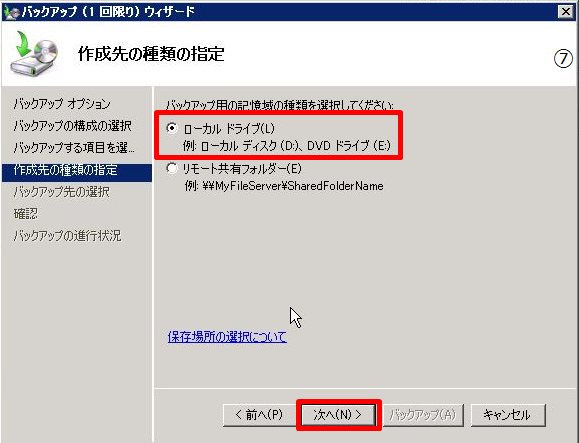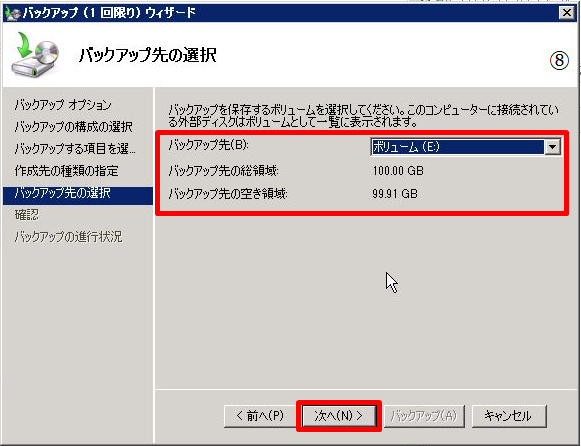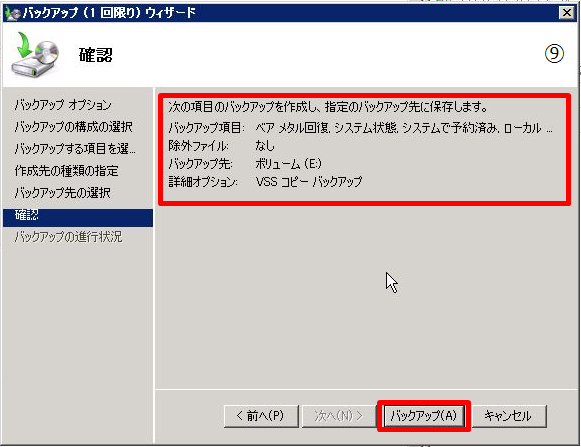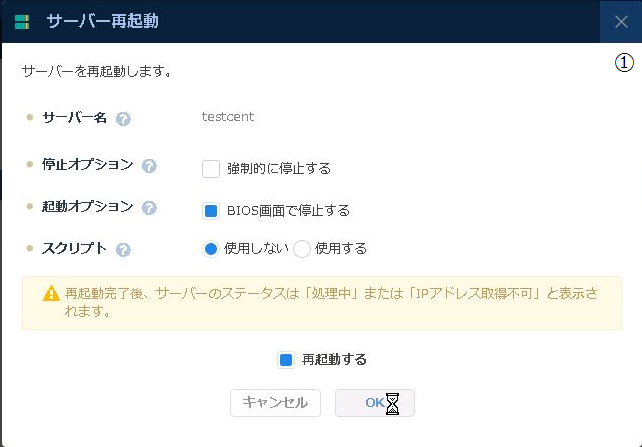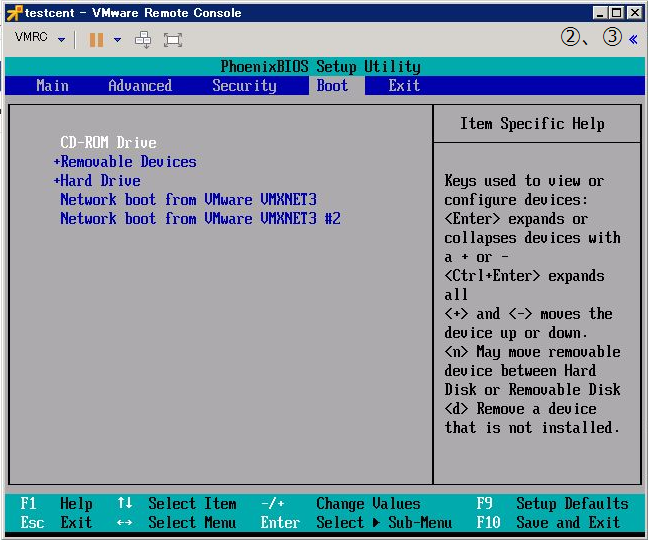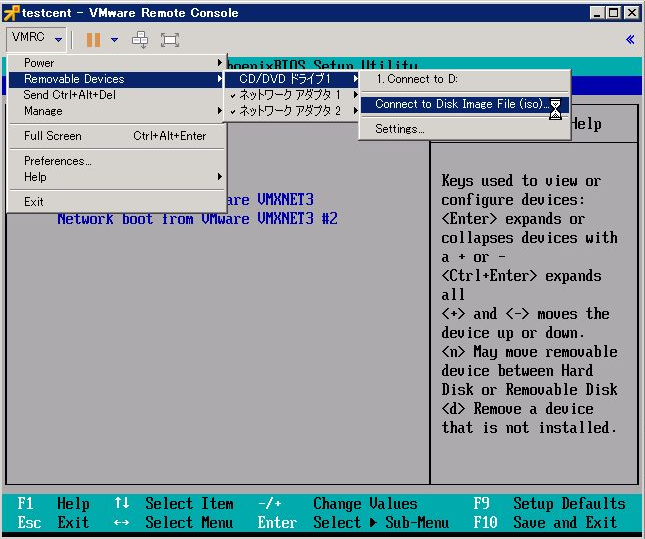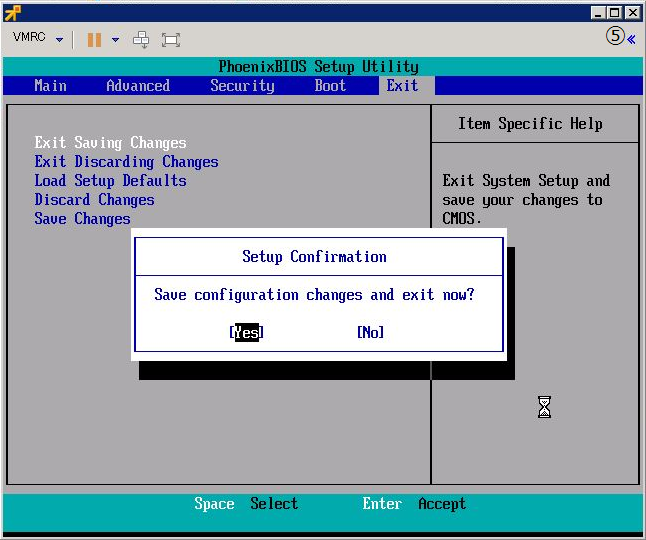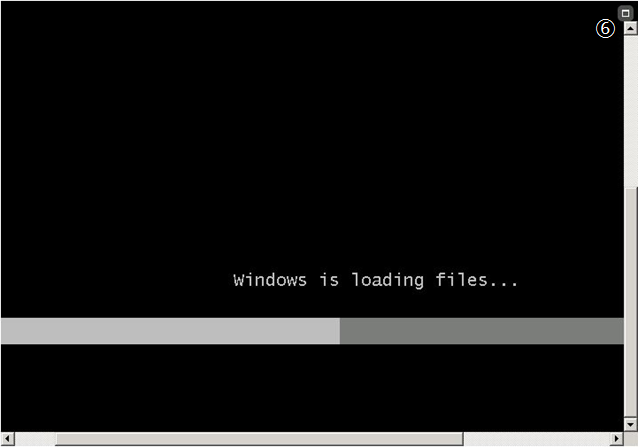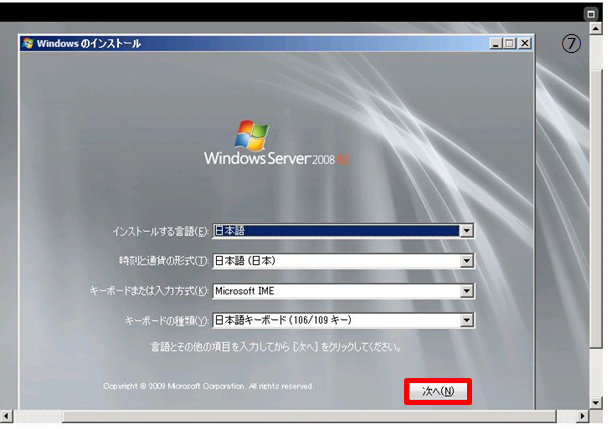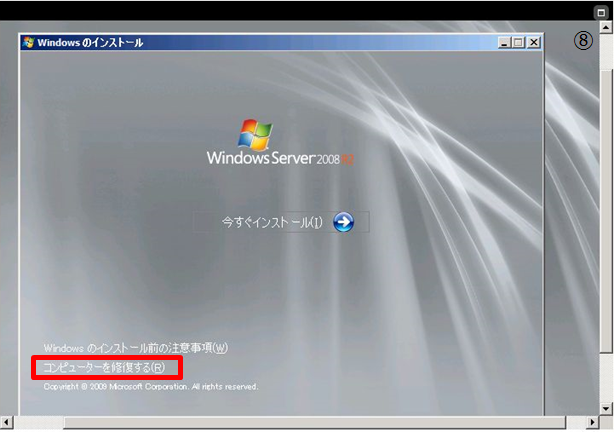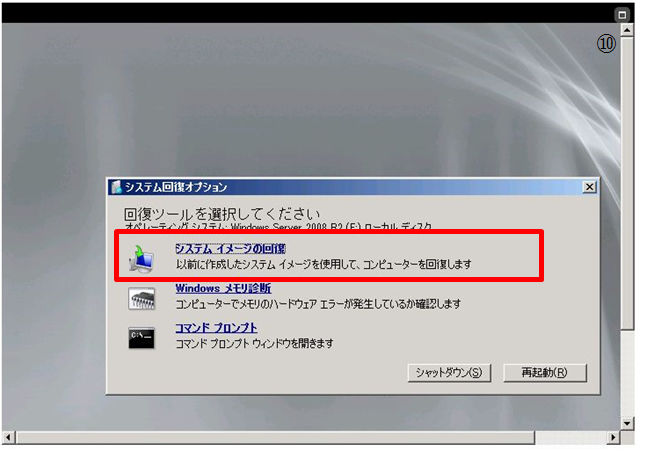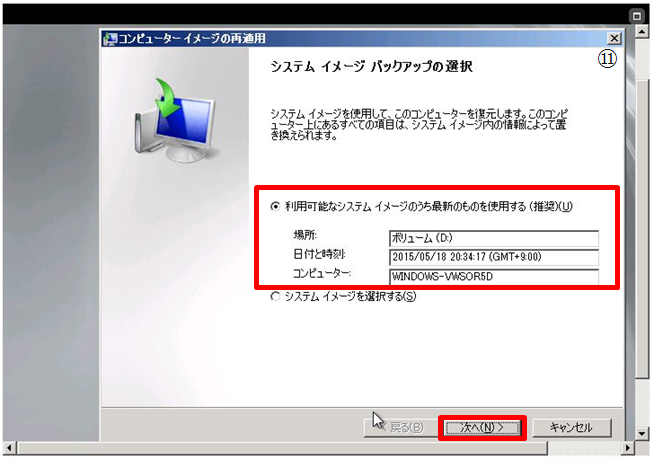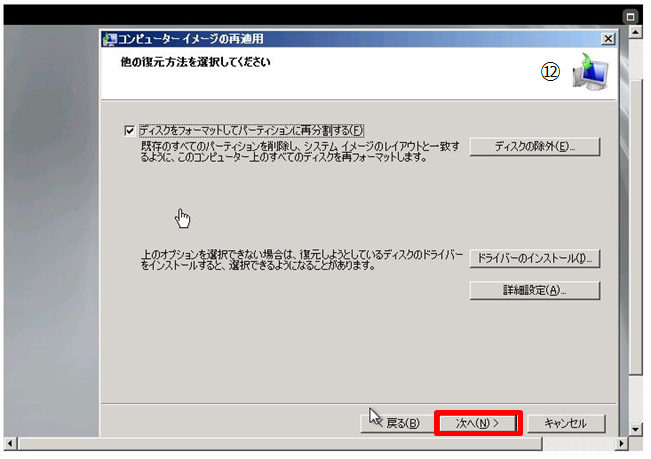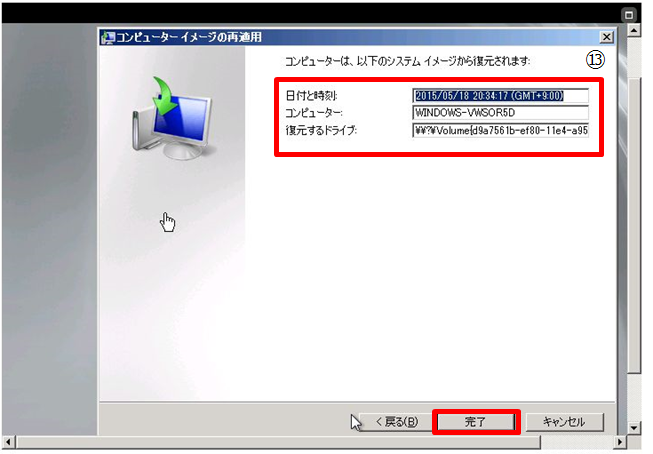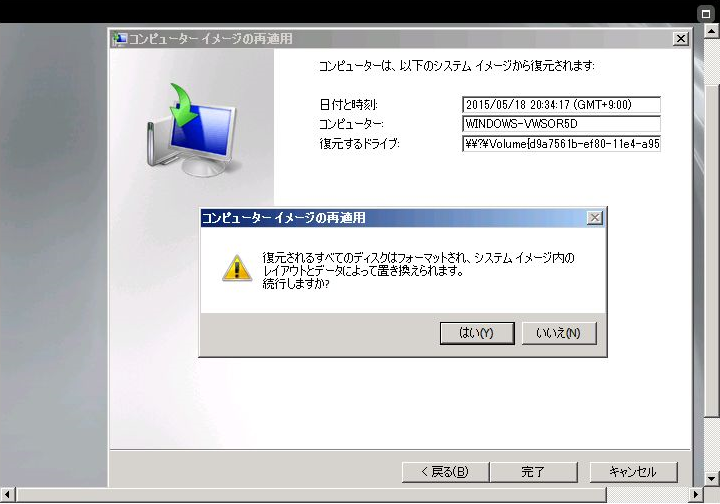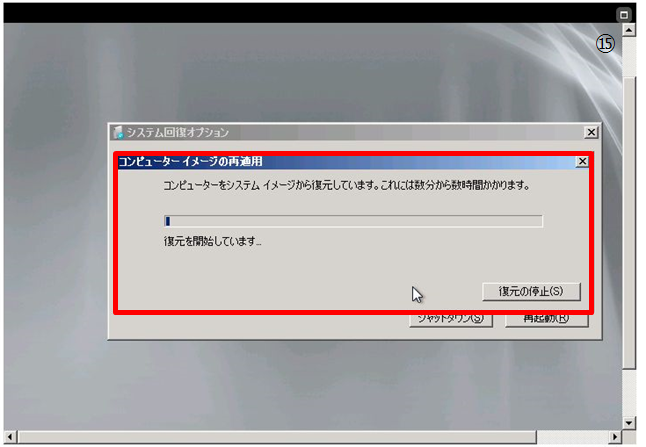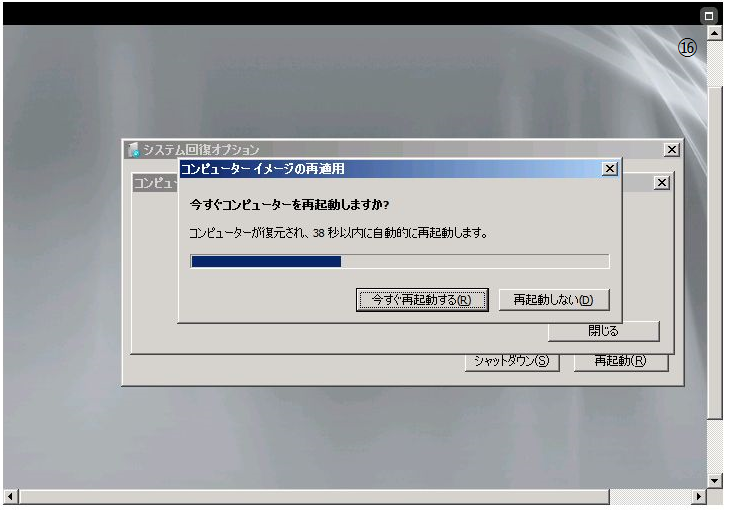FJcloud実践
Windowsバックアップ機能を利用したシステムバックアップ・リストアの検証

この記事は、ニフクラブログで2016-01-25に公開された記事を移転したものです。
こんにちは、FJcloud-V(旧ニフクラ) テクニカルアカウントエンジニアです。
本記事ではWindows Server 2008 R2で標準搭載の「Windows Server バックアップ機能」を利用して、システム領域のバックアップ・リストアを検証した結果について記載します。
※2020年6月 ISOイメージ機能のエンハンスにより、4.7GiBまでアップロード可能になりました。4.7GiB以内のISOイメージであればサーバーにマウント可能です。 サービス開始当初からの最大アップロードサイズ850MB以内という制限は無くなっています。
はじめに
お客様から以下のような声を聞くことがあります。
- お金は掛けたくないが、システム領域はバックアップしておきたい。。
- サーバーのイメージ化を利用してバックアップしたいが、増設ディスクを毎回デタッチする必要があり面倒。。。
そこでWindowsバックアップ機能が有効な手段の一つとなり得るのでは!ということで、本検証を行っています。
以下にWindows Server バックアップについて概要の記載がありますので、こちらもご覧ください。
Windows Server バックアップ - TechNet - Microsoft
検証概要
FJcloud-V(旧ニフクラ)環境で、「Windows Server バックアップ」を利用してシステム領域のバックアップ・リストアを行います。その検証結果と手順を以降に記載します。今回は増設ディスクにシステムバックアップを取得し、リストアするという形で行っています。
本手順については検証結果の1つであり、利用される際は事前にそれぞれの環境で十分に検証してください。
検証手順
- 事前準備
- システムバックアップ実施
- システムリストア事前準備
- システムリストア実施
- システムリストア正常終了確認
検証詳細
1-1. Windowsサーバー作成
Microsoft Windows Server 2008 R2を作成。
作成手順の詳細は、ヘルプページをご覧になってください。
1-2. 標準ディスク 100GBを追加
コントロールパネルからディスク作成(標準ディスク)し、手順1で作成したサーバーに追加。
追加手順の詳細は、ヘルプページをご覧になってください。
1-3. 増設ディスクをOSで認識
追加した増設ディスクをDドライブとして認識させました。
認識手順の詳細は、ヘルプページをご覧になってください。
1-4. 「Windows Server バックアップ機能」の導入
- 「機能の追加ウィザード」を起動する。
- 「Windows Server バックアップ」をチェックし、「次へ」を選択する。
- 「インストールオプションの確認」にて内容を確認し「インストール」を選択する。
- 「インストールの結果」にて正常にインストールが完了していることを確認する。
2. システムバックアップ実施
1.「Windows Server バックアップ」を開き、右ペインの「バックアップ(1回限り)...」を選択する。
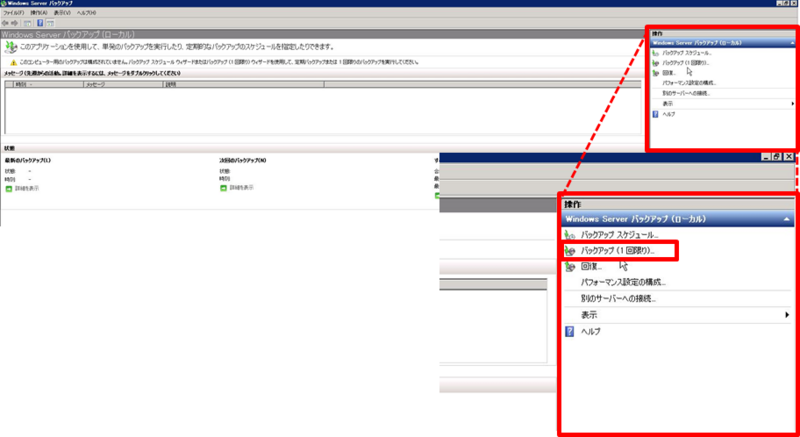
2.「バックアップオプション」にて、「次へ」を選択する。
3.「バックアップの構成の選択」にて「カスタム」を選択し、「次へ」を選択する。
4.「バックアップする項目を選択」画面が表示されるため、「項目の追加」を選択する。
5.「項目の選択」画面が表示されるため、バックアップ対象を選択し、「OK」を選択する。
ここではシステムバックアップを取得し、バックアップ先をEドライブとしたいため、Eドライブ以外をすべてチェック
6.手順5で選択した項目が追加されていることを確認し、「次へ」を選択する。
7.「作成先の種類の指定」にて「ローカルドライブ」を指定して、「次へ」を選択する。
8.「バックアップ先の選択」にて、バックアップ先を指定する。
9.「確認」にて内容を確認し、「バックアップ」を選択する。
10.「バックアップの進行状況」にて全項目が完了したことを確認する。
3. システムリストア事前準備
システムリストア後に、正常に処理が完了していることを確認するための作業を行います。作業としてはOSに「Windows Server 2008 R2 SP1」を適用します。リストア後、SP1適用前の状態に戻っていることを確認することでリストアの正常性を確認します。
3-1. Windows Server 2008R2 SP1のインストール
Windows Server 2008R2 SP1を適用する。
SP1適用の詳細な手順は省略します。
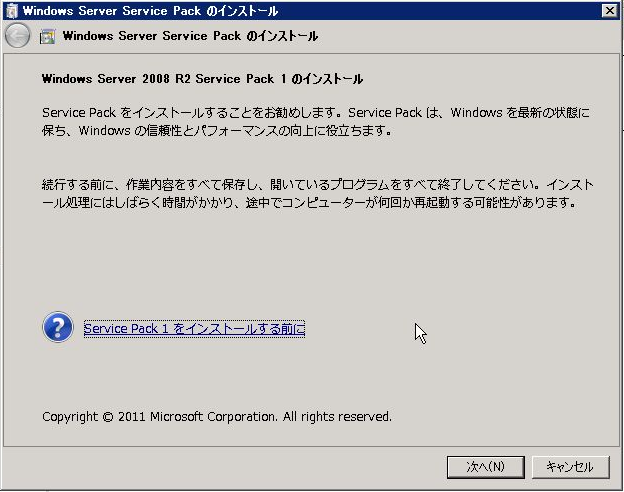
Windows Server 2008R2 SP1が適用されていることを確認する。

4. システムリストア実施
1.FJcloud-V(旧ニフクラ)コントロールパネル(以降コントロールパネル)から対象のサーバーを再起動する。その際、起動オプションにて「BIOS画面で停止する」をチェックしておく。
2.コントロールパネルから対象サーバーのコンソールを開く
3.BIOS画面の「Boot」メニューにて「CD-ROM Drive」を一番上になるよう設定する。
4.コンソール上部の「VMRC」を選択し、「Removable Devices」-「CD/DVD ドライブ1」-「Connect to Image File(iso)...」を選択する。エクスプローラーからマウントするOSのisoイメージを選択し、マウント処理を行う。
5.コンソール画面にてBIOS画面を保存して終了する。「Press any key to boot from CD or DVD」と表示されたら、何かしらのキーを入力する。
6. コンソール画面にて、マウントしたインストールメディアを読み込んでいることを確認する。
7. 「Windowsのインストール」画面が起動するので「次へ」を選択する。
8. 「コンピューターを修復する」を選択する。
9.「システム回復オプション」にて、対象のオペレーティングシステムが表示されていることを確認し「次へ」を選択する。
10. 「システムイメージの回復」を選択する。
11. 取得したバックアップイメージが表示されることを確認し、「次へ」を選択する。
12.「ディスクをフォーマットしてパーティションに再分割する」、「ディスクの除外」を必要に応じてチェック、設定し、「次へ」を選択する。
13. 復元されるイメージの日時などの情報が表示されるため確認し、「完了」を選択する。
14. 警告画面が表示された場合は、内容を確認し、問題なければ「はい」を選択する。
15. コンピューターイメージの再適用が始まることを確認する。
16. コンピューターイメージの再適用完了後、自動で再起動が行われる。
5. システムリストア正常終了確認
手順3でSP1を適用しましたが、適用前の状態に復元されていることを確認します。
- OSが正常に起動し、ログインできることを確認する。
- Windows Server 2008R2 SP1適用前の状態に戻っていることを確認する。
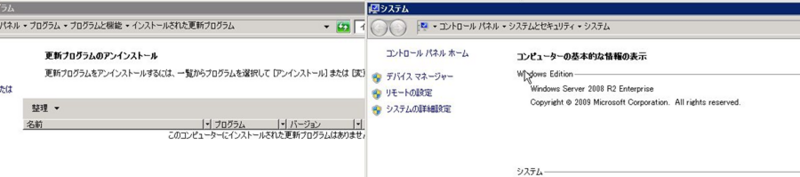
問題なくOSが起動し、システムリストア実施前の状態に復元されていることが確認できました。 これで、WindowsServerバックアップ機能を利用したシステムバックアップ・リストアの検証は完了です。
検証結果まとめ
本検証の通り、FJcloud-V(旧ニフクラ)環境でWindowsServerバックアップ機能を利用したシステムバックアップ・リストアが可能でした。
思っていたよりも容易にシステムリストアが可能だったので少し驚きました。。
「お金は掛けたくないが、システム領域はバックアップしておきたい。。。」
「サーバーのイメージ化を利用してバックアップしたいが、増設ディスクを毎回デタッチする必要があり面倒。。。」
といった話があがった場合、Windowsバックアップ機能が有効な手段となり得そうです!
ただし、標準のWindowsServerバックアップ機能はサードパーティ製のバックアップソフトなどと比較して、フルバックアップ・増分バックアップの指定ができないなど、劣る点があることも認識しておく必要があります。
- 冒頭でも記述していますが、本手順については検証結果の1つであり、利用される際は事前にそれぞれの環境で十分に検証を行っていただくようお願いします。