FJcloud実践
FJcloud-Vのサービス、リモートアクセスVPNゲートウェイ機能を利用する方法

こんにちは、FJcloud-Vテクニカルアカウントチームです。
2019年04月10日にクライアント環境からFJcloud-VにVPN接続できる新機能リモートアクセスVPNゲートウェイがリリースされました。
この機能では、クライアント端末への設定のみで手軽にVPN接続環境が整うため、FJcloud-Vへのセキュアな接続を比較的簡単に実現できます。拠点側へのVPN機器の設置は不要です。
早速この機能を使用し、異なるネットワークからFJcloud-Vに作成してあるサーバー(Windows、Linux)にアクセスしてみました。
以降、リモートアクセスVPNゲートウェイの仕様や作成方法、実際に使用した結果についてご紹介します。
目次
前提条件
本記事は、以下の前提知識がある方を想定しています。
- FJcloud-Vの基本的なコントロールパネルの操作、サービスを利用する知識 (サーバー作成、ネットワーク構築など)
検証概要
以下の流れでVPN接続環境をセットアップします。
- 作業端末にCA証明書をインポート
- CA証明書をアップロード
- リモートアクセスVPNゲートウェイを作成
- 作業端末にリモートアクセスVPNゲートウェイクライアントソフトをインストール
- リモートアクセスVPNゲートウェイ経由(パスワード認証 + クライアント証明書認証)で、Windowsサーバー、Linuxサーバーへログインする。
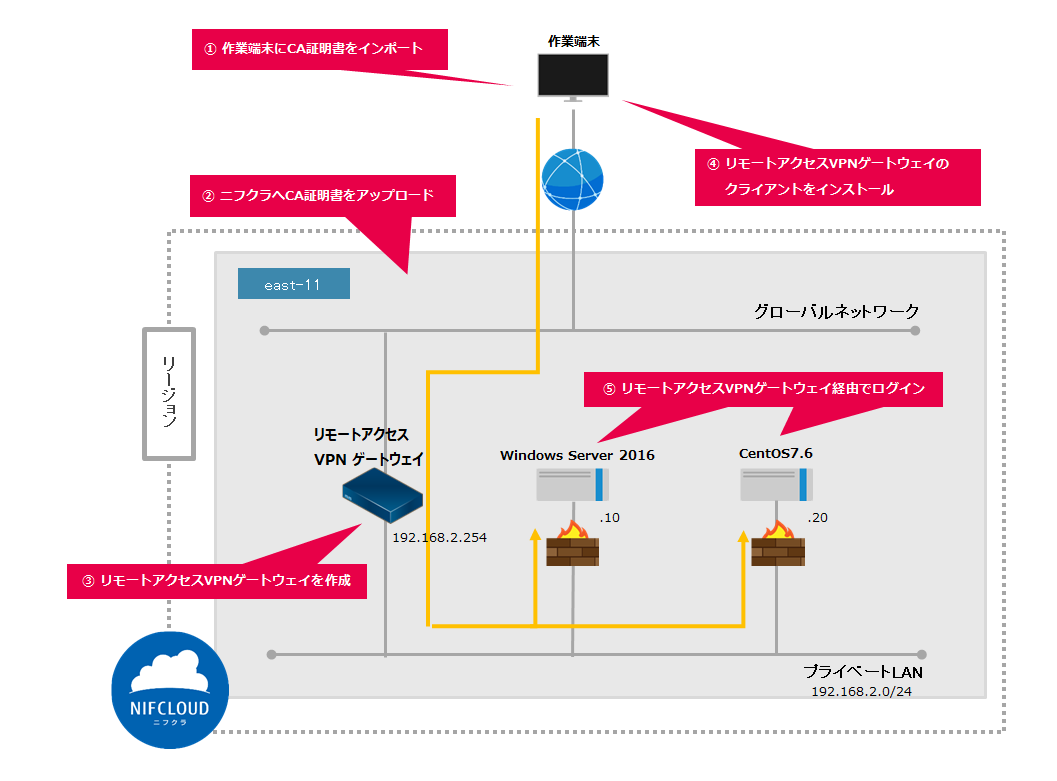
利用リソース
本検証を実施するにあたり、利用したFJcloud-Vのリソース情報に関して以下に記載します。
※各リソースのアクセス制限に関しては、FJcloud-Vのファイアウォール等を用いて適切に設定の上実施しています。
| リソース | 数量 |
|---|---|
| サーバー (サーバーOS:Windows Server 2016、CentOS 7.6) | 2 |
| プライベートLAN | 1 |
| リモートアクセスVPNゲートウェイ | 1 |
検証内容
準備したリソースを使用し、リモートアクセスVPNゲートウェイ経由で、サーバー(Windows、Linux)に、ログインするまでの内容を記載します。
リソース準備(作業端末)
CA証明書の作成
ここでは、この記事を参考にCA証明書を作成します。
クライアント環境に応じた実行ファイルをダウンロードします。
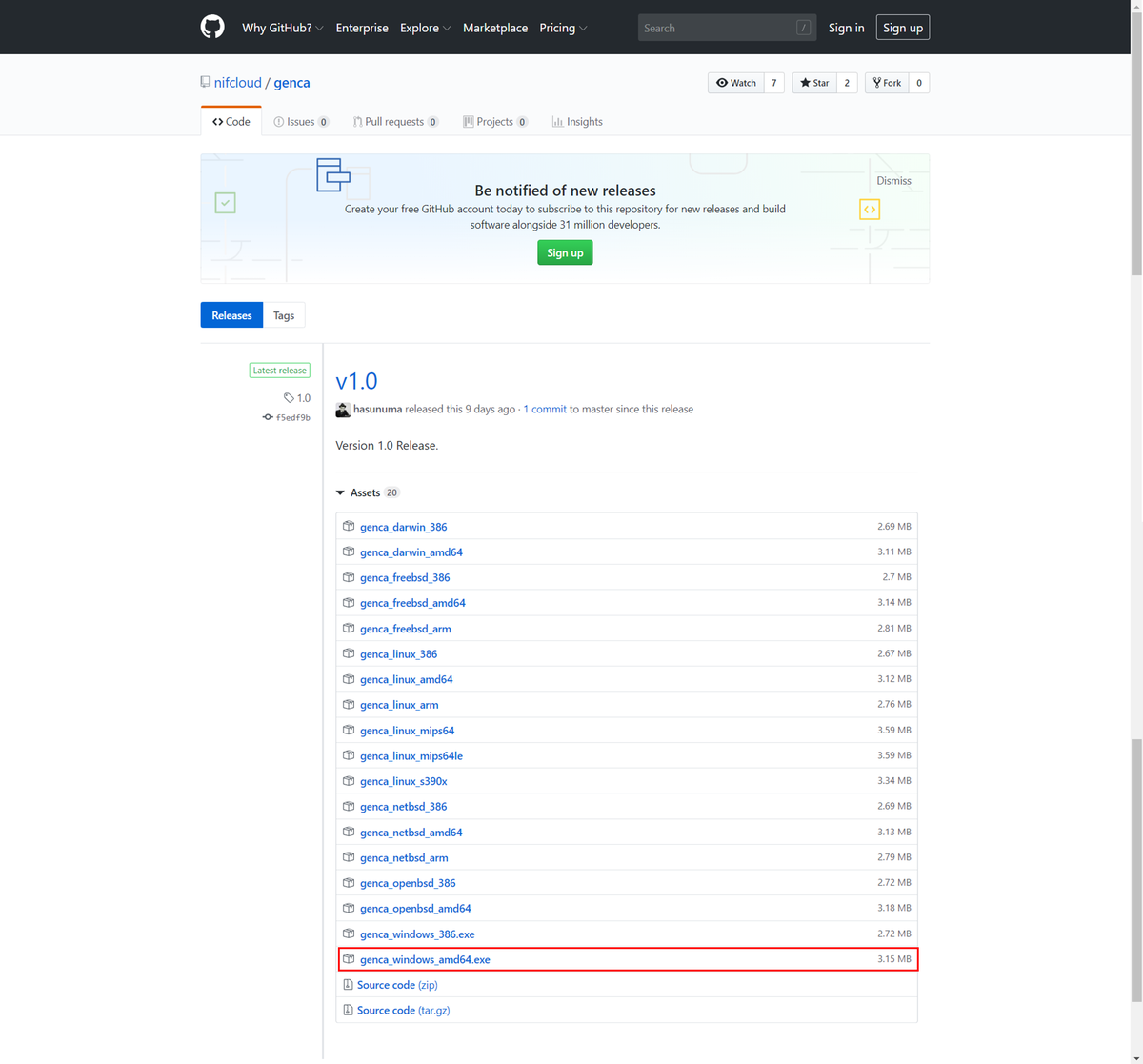
ダウンロードした「genca_windows_amd64.exe」を実行します。
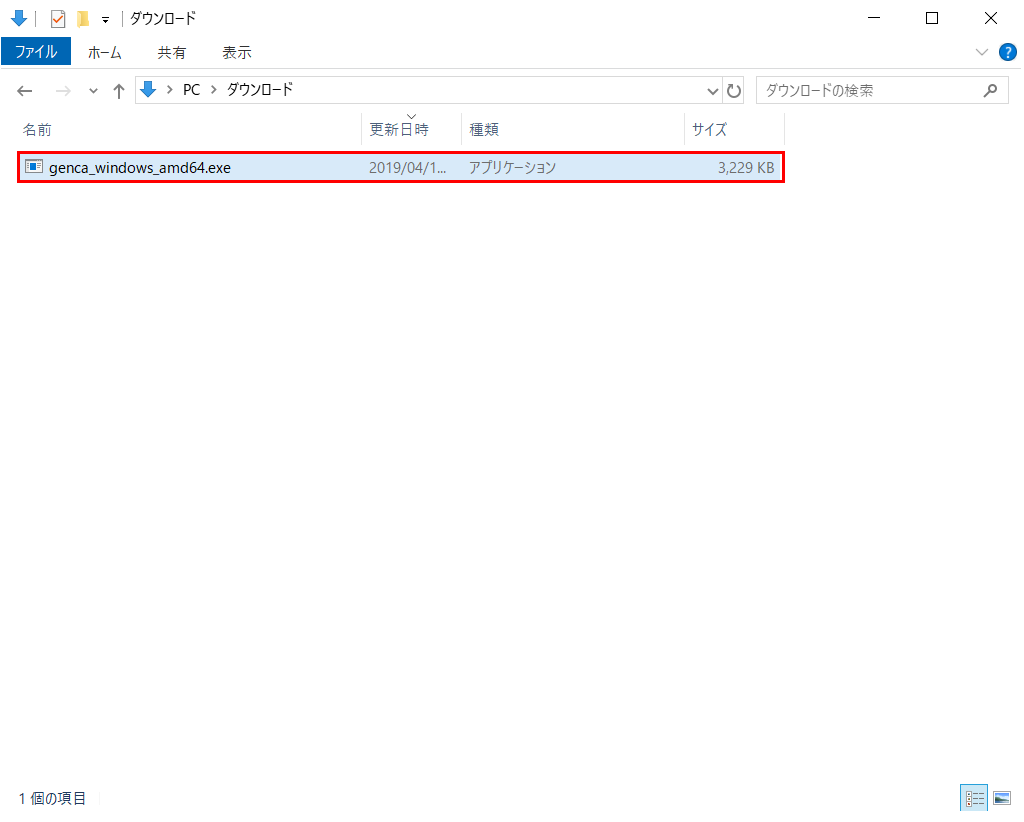
「nifcloud.local.CAcert.pem」が作成されます。
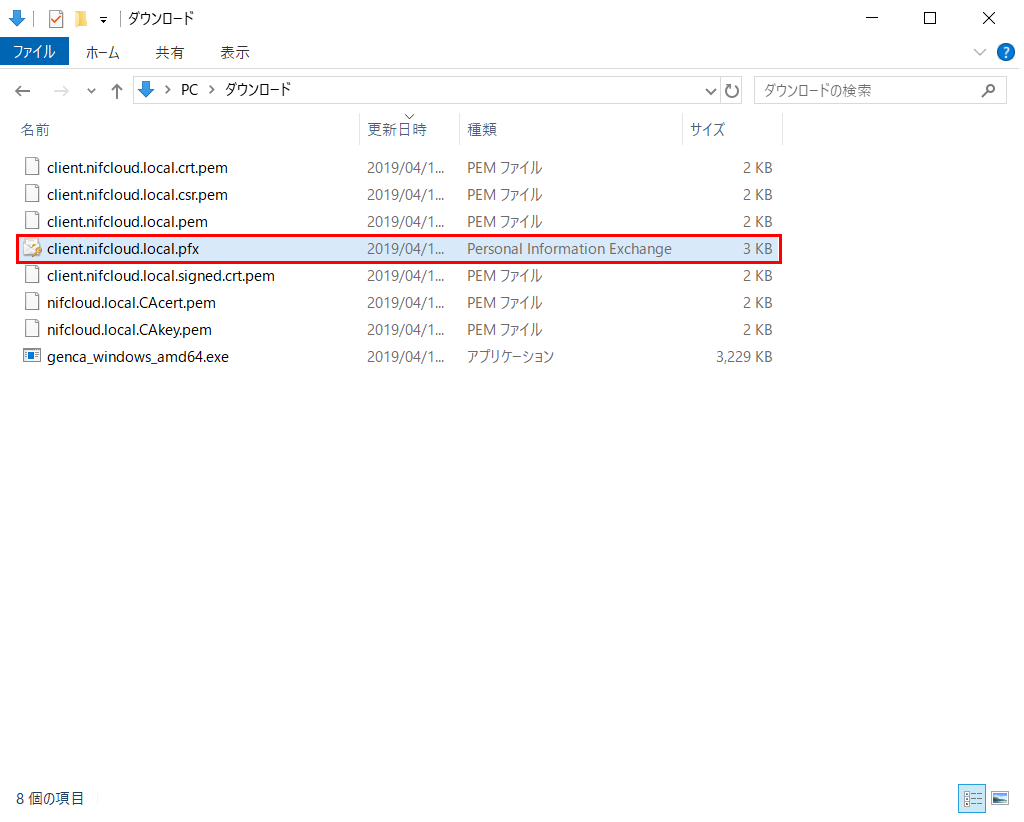
CA証明書のインポート
「genca」で作成したファイルの一つを使用し、CA証明書をインポートします。
「client.nifcloud.local.pfx」を実行します。
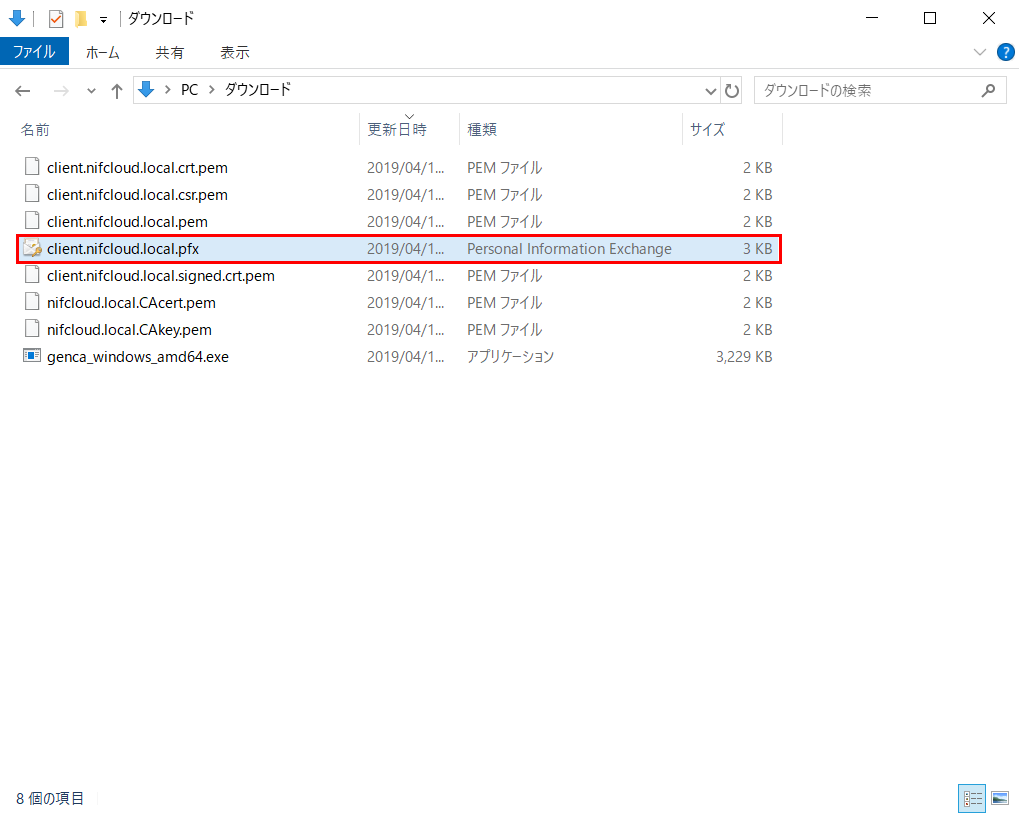
「次へ」をクリックします。
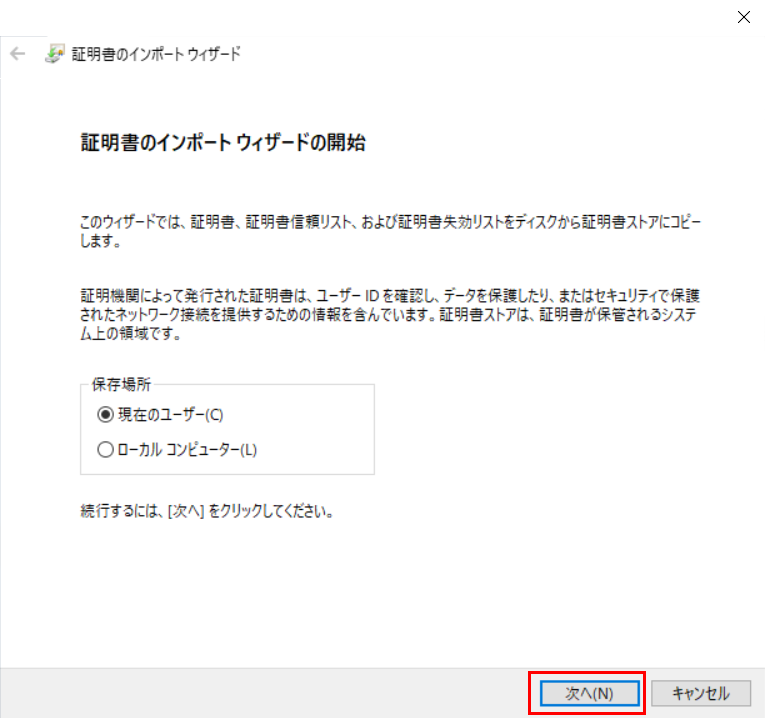
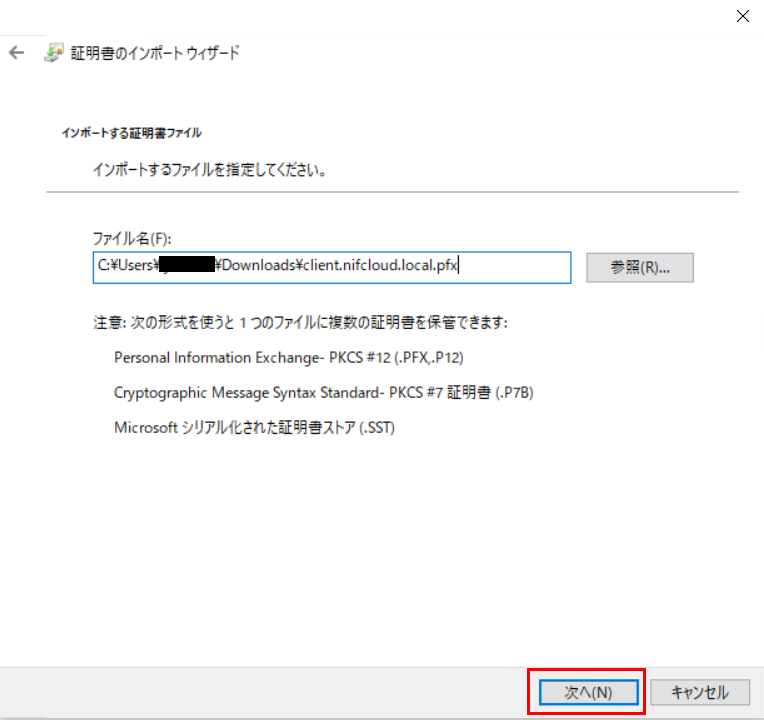
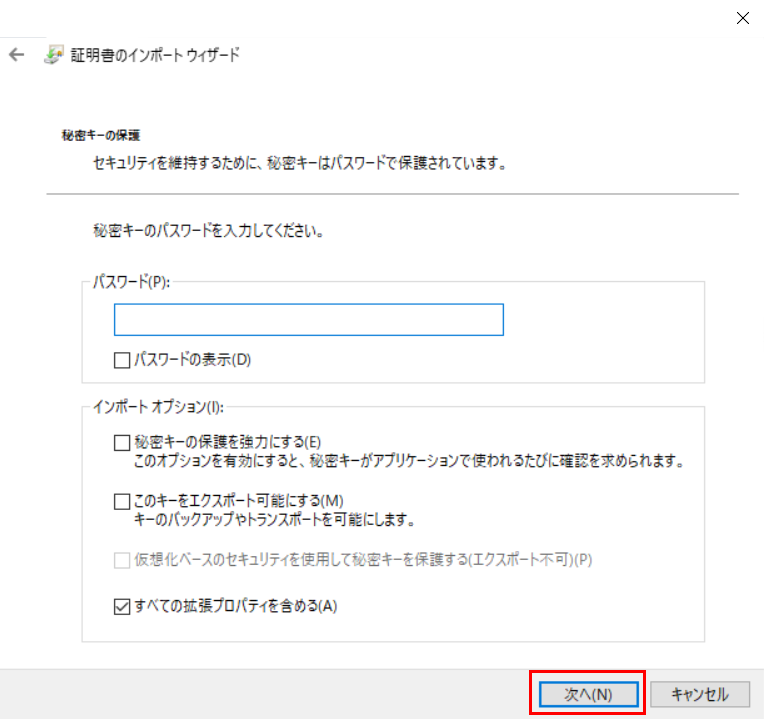
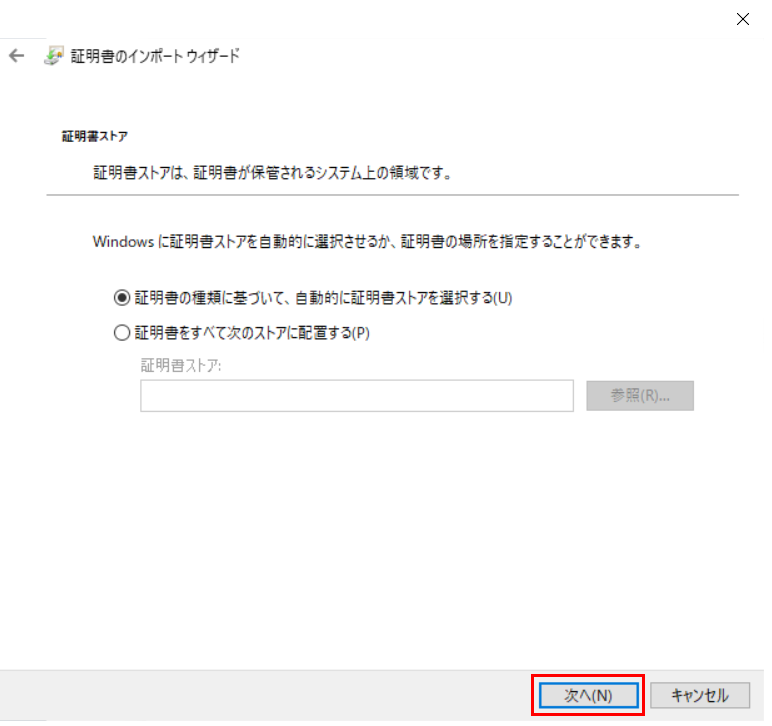
「完了」をクリックします。
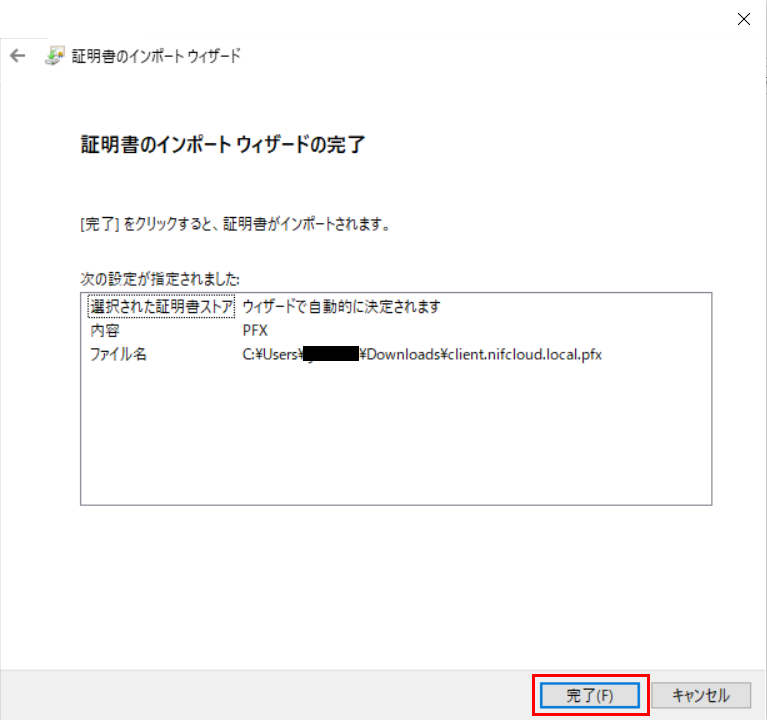
リソース準備(FJcloud-V)
SSHキーの作成
ここでは、設定項目や設定値は省略させて頂きます。
※作成方法は、こちらを参照してください。
プライベートLANの作成
ここでは、設定項目や設定値は省略させて頂きます。
※作成方法は、こちらを参照してください。
CA証明書のアップロード
ここでは、FJcloud-Vのコントロールパネルから「CA証明書の作成」で作成したCA証明書をアップロードします。
コントロールパネルの左上のメニューから「すべてのサービス」-「SSL証明書」をクリックします。

「CA証明書」-「CA証明書アップロード」をクリックします。
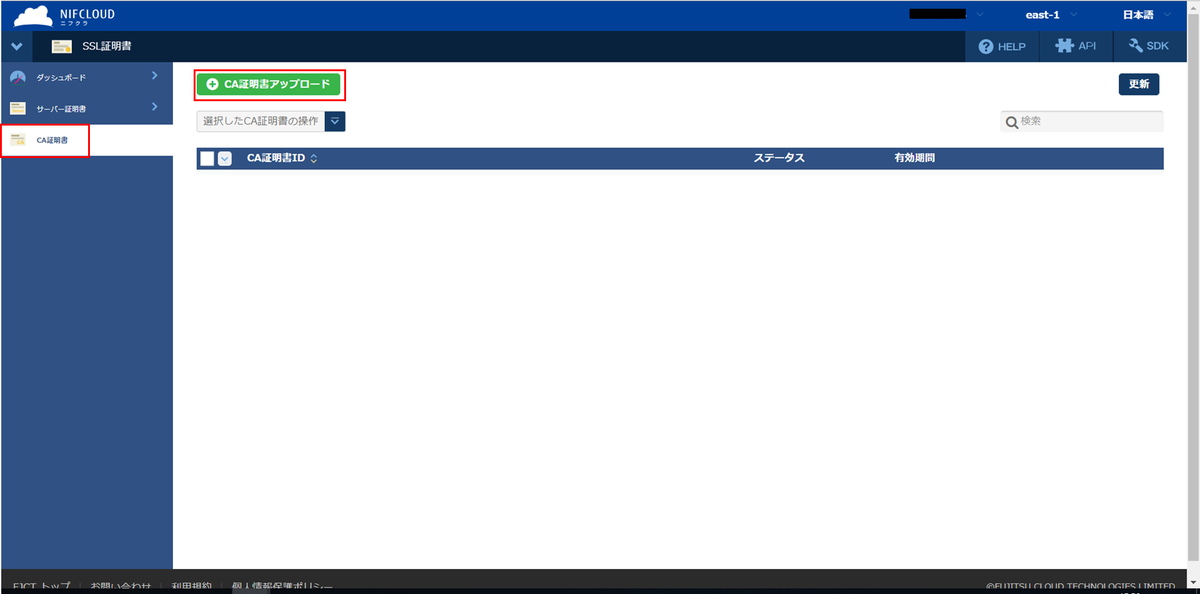
「ファイルを選択」をクリックし、作成した「nifcloud.local.CAcert.pem」を選択し「確認へ」をクリックします。
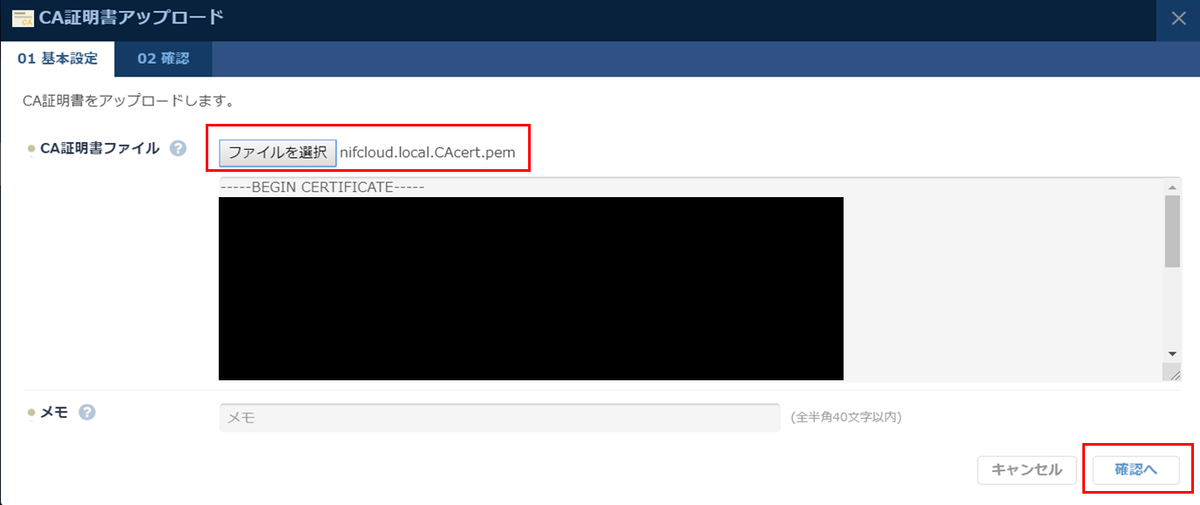
「アップロード」をクリックします。
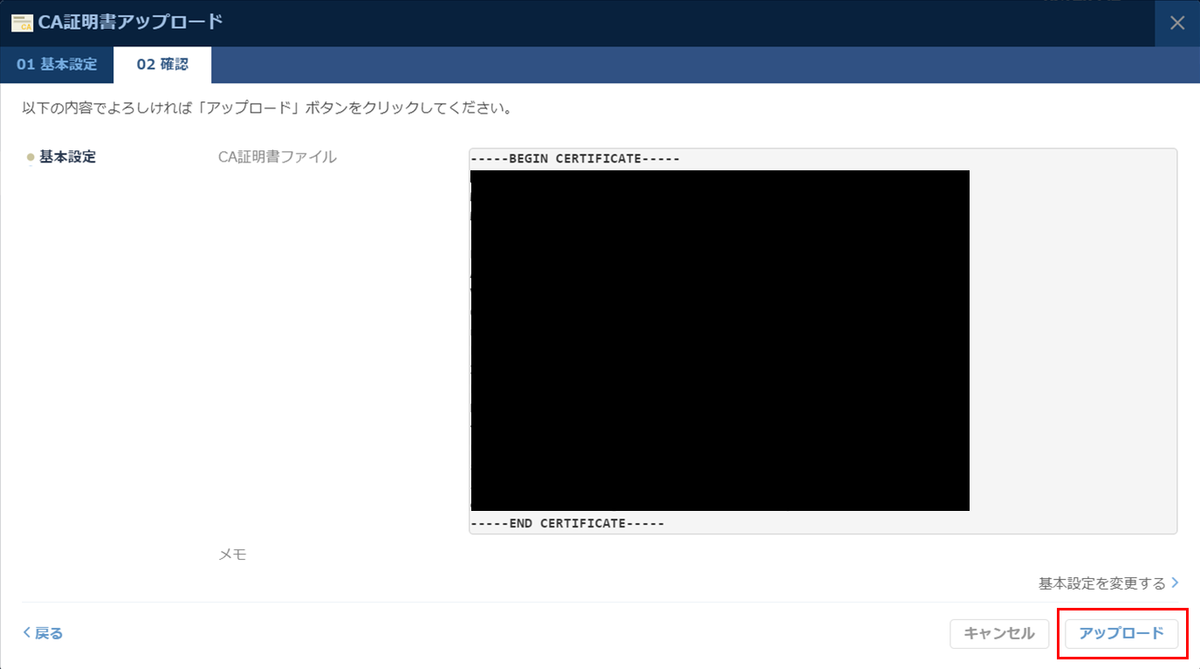
「CA証明書」がアップロードされたことを確認します。
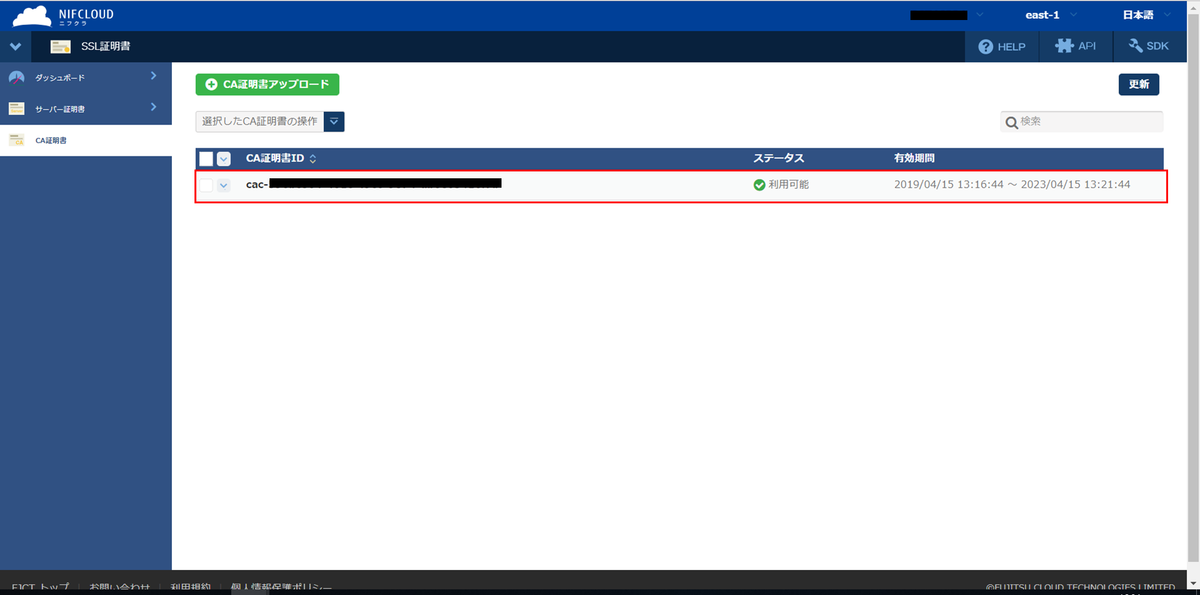
リモートアクセスVPNゲートウェイの作成
本検証では、以下の設定とします。
※本検証ではサーバー証明書を使用していないですが、実際に使用する場合は適切に設定の上実施して下さい。
| 項目 | 設定値 |
|---|---|
| リモートアクセスVPNGW名 | RAVPNGW01 |
| ゾーン | east-11 |
| 料金プラン | 従量 |
| プライベート側ネットワーク | RAVPNPVLAN01 |
| IPアドレス | 192.168.2.254 |
| ネットワークプールのCIDR | 192.168.3.0/24 |
| サーバー証明書 | 指定しない |
| CA証明書 | 「(3) CA証明書のアップロード」で登録したもの |
| メモ | - |
| 暗号スイート | AES256-SHA |
リモートアクセスVPNゲートウェイ作成
コントロールパネルの左上のメニューから「すべてのサービス」-「ネットワーク」をクリックします。
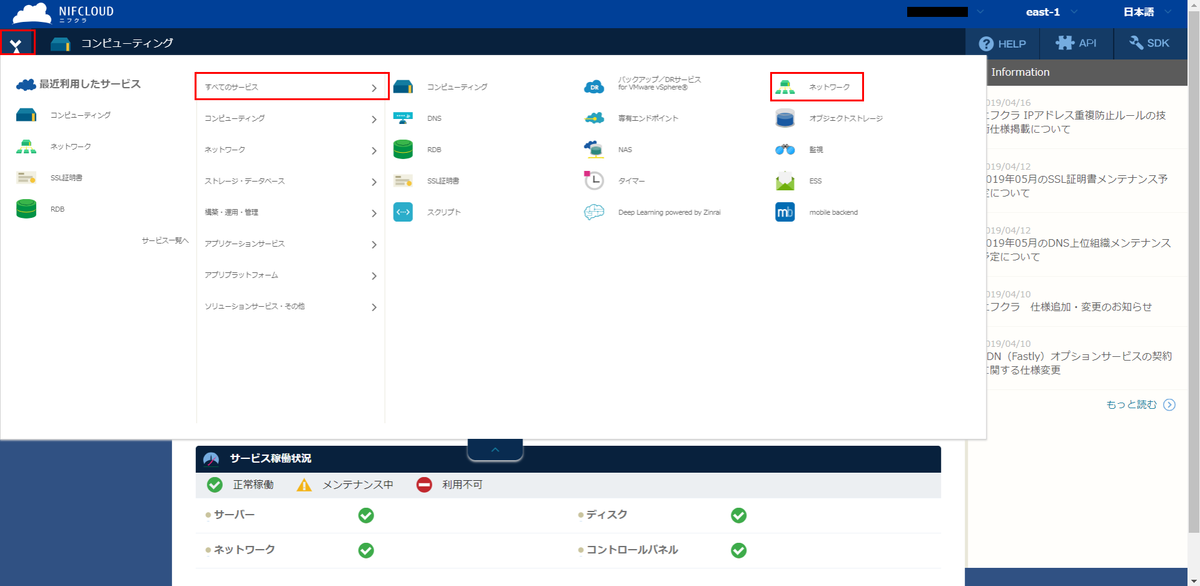
「ネットワーク上での操作」-「リモートアクセスVPNGW作成」を選択します。
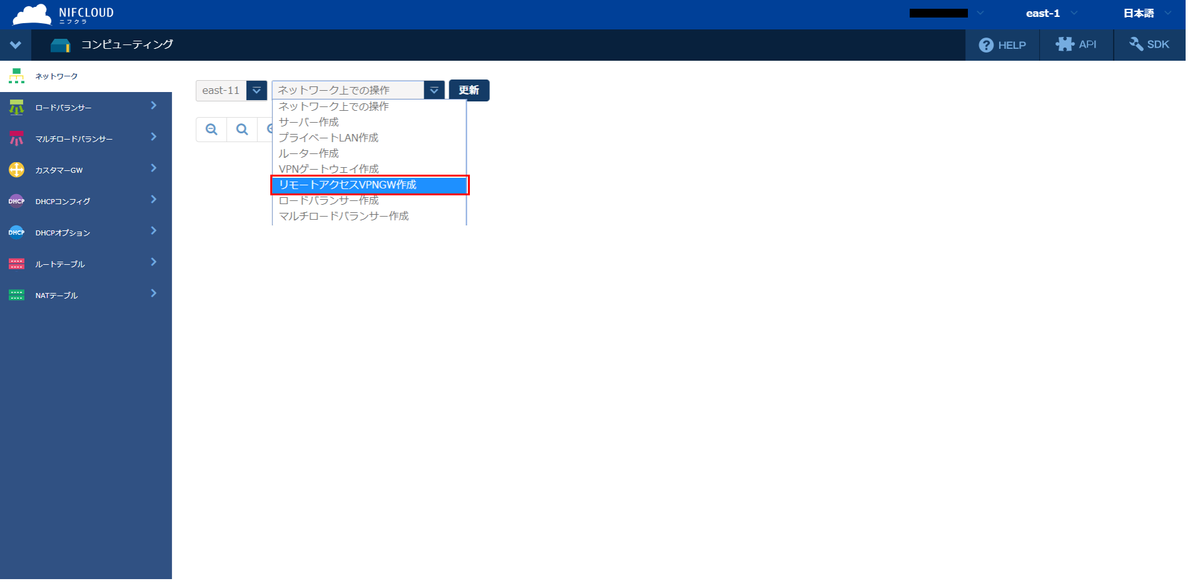
必要項目を入力し「暗号スイート選択へ」をクリックします。
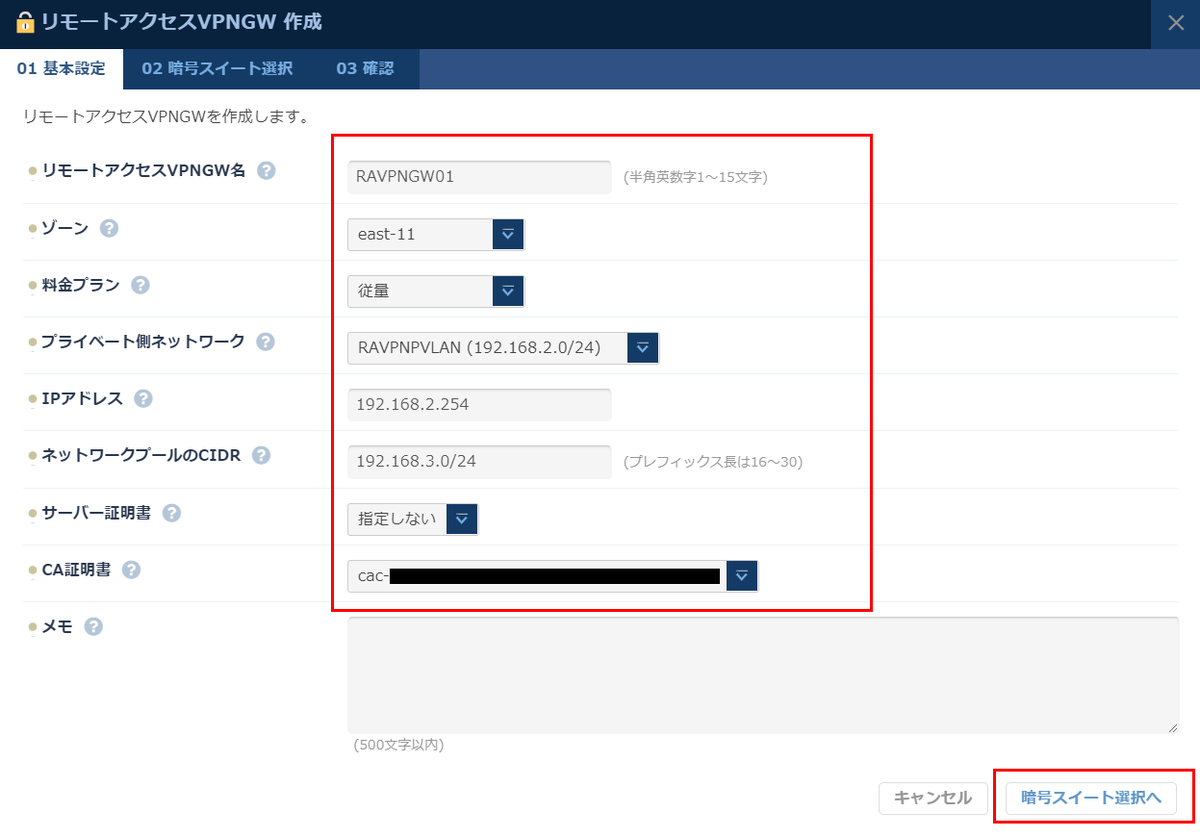
「AES256-SHA」を選択し「確認へ」をクリックします。

「作成する」をクリックします。
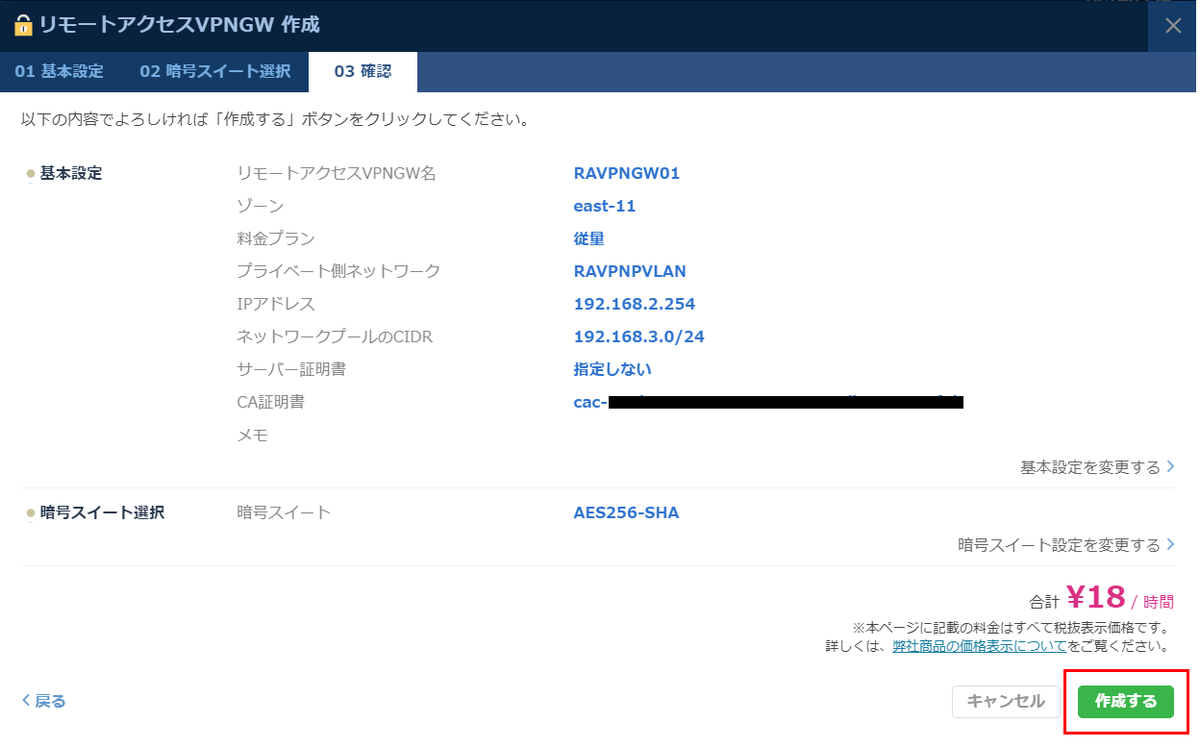
「リモートアクセスVPNGW」が作成されたことを確認します。
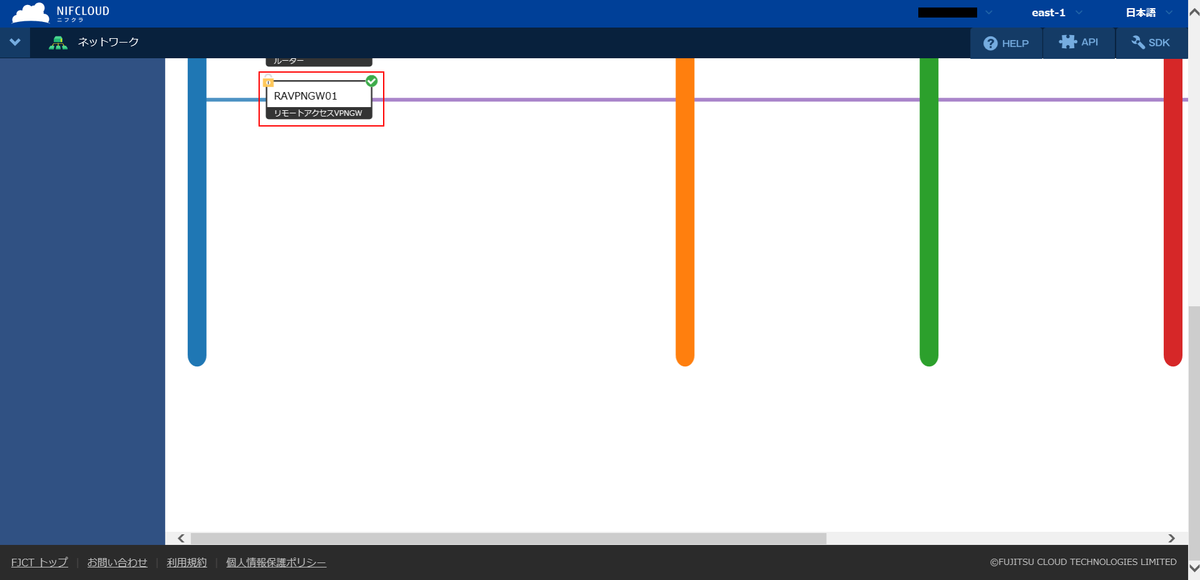
ユーザー作成(VPN接続用)
作成した「リモートアクセスVPNGW」を選択します。
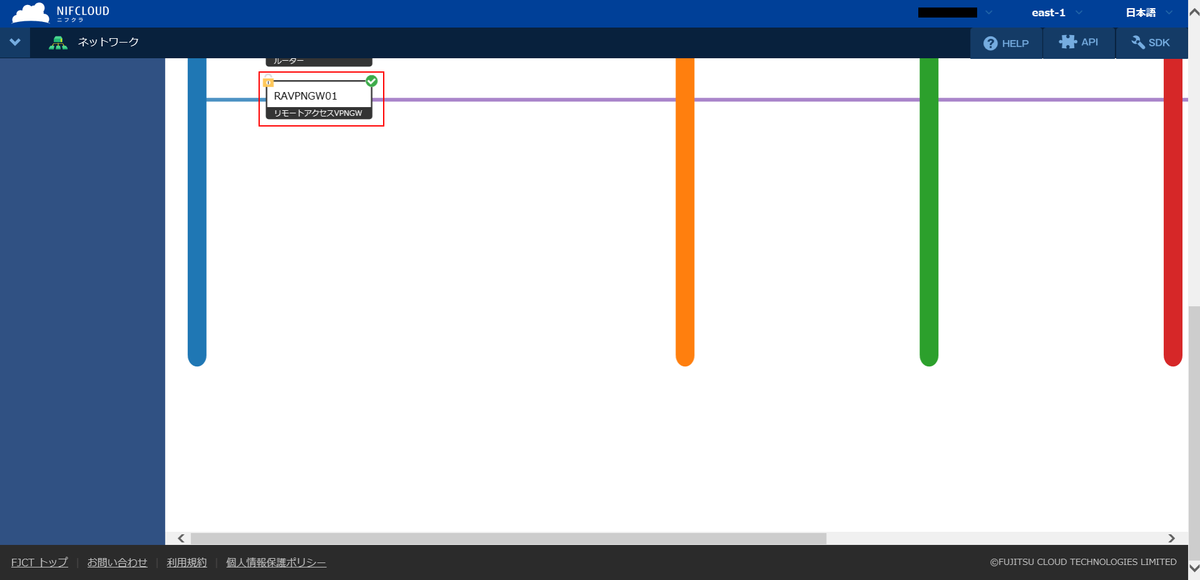
「リモートアクセスVPNGWの操作」-「ユーザー作成」を選択します。
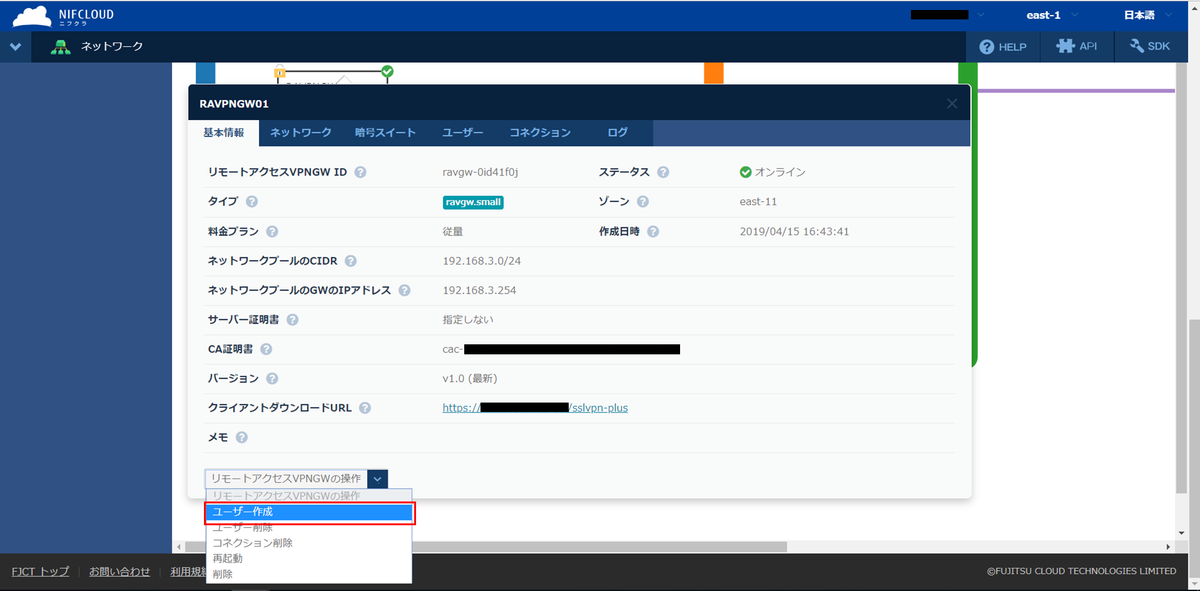
必要項目を入力し「作成する」をクリックします。
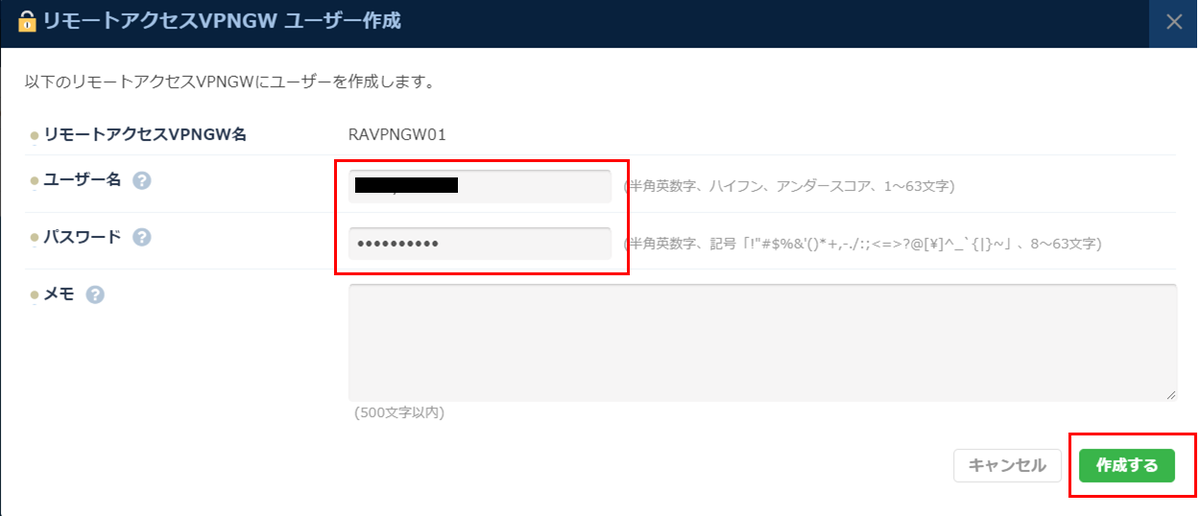
※作成方法は、こちらを参照してください。
ファイアウォールグループの作成
ファイアウォールグループ
ここでは、設定項目や設定値は省略させて頂きます。
※作成方法は、こちらを参照してください。
INルール設定
本検証では、以下の設定とします。
| ファイアウォールグループ名 | プロトコル | ポート | 接続元種別 | 備考 |
|---|---|---|---|---|
| RAVPNFW01 | TCP | 3389 | 192.168.2.254 (リモートアクセスVPNゲートウェイのIP) | windows 用 |
| RAVPNFW02 | TCP | 22 | 192.168.2.254 (リモートアクセスVPNゲートウェイのIP) | Linux用 |
※作成方法は、こちらを参照してください。
サーバーの作成
ここでは、FJcloud-Vのコントロールパネルから、コンソール経由でサーバーにログインし、プライベートIPアドレスを手動設定します。
※Linuxサーバーは、起動時スクリプトを使用しrootパスワードを設定します。
リモートアクセスVPNゲートウェイのクライアントソフトダウンロード
コントロールパネルから、リモートアクセスVPNゲートウェイのクライアントソフトをダウンロードします。
作成した「リモートアクセスVPNGW」を選択します。
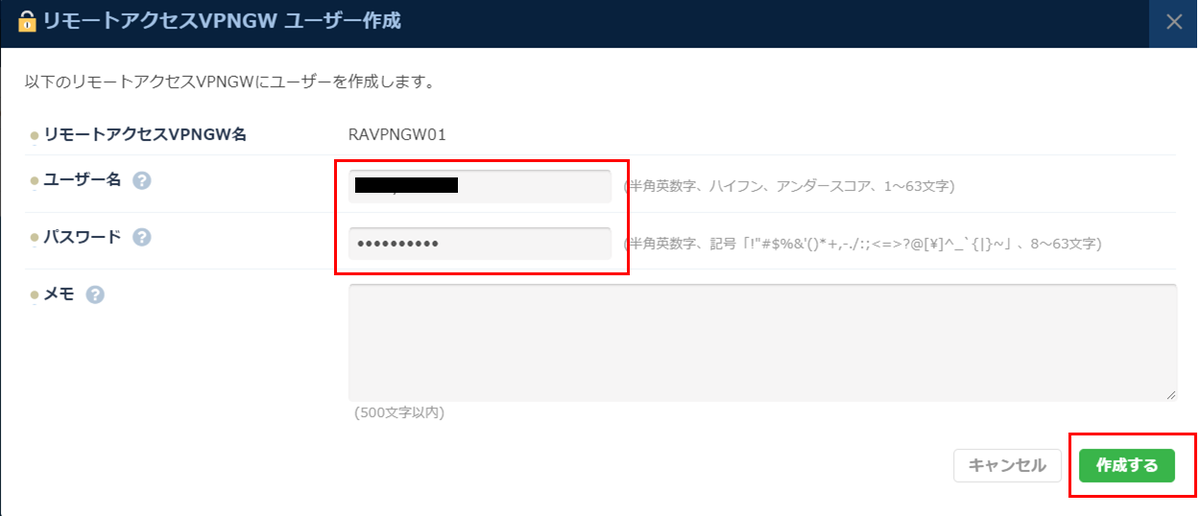
「クライアントダウンロードURL」をクリックします。
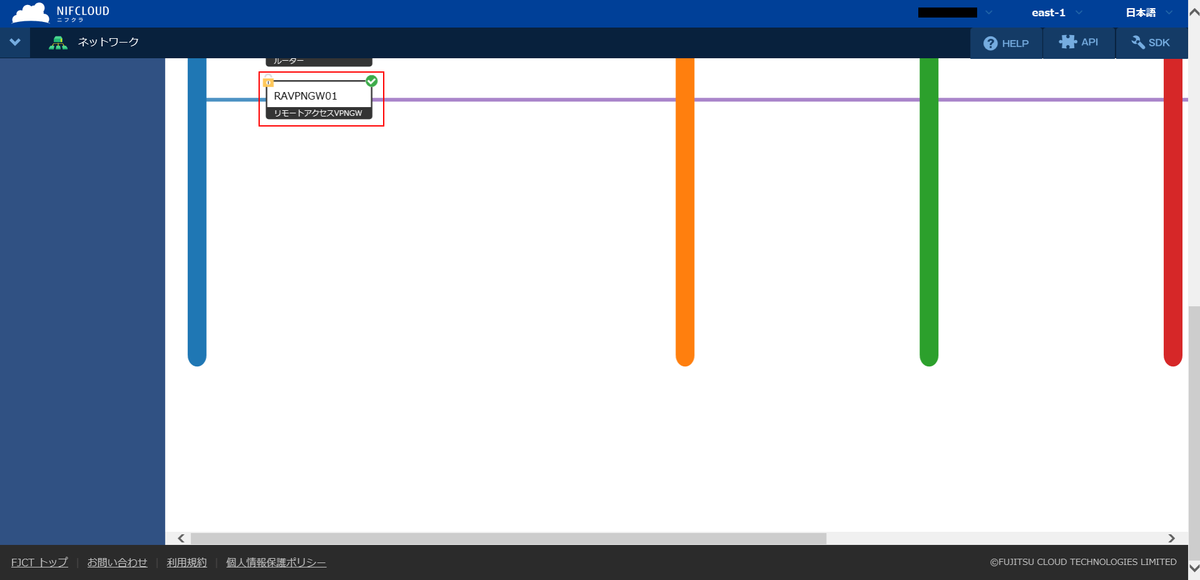
「OK」を選択します。

ユーザー作成(VPN接続用)で設定した「ユーザー名」と「パスワード」を入力し、「ログイン」をクリックします。
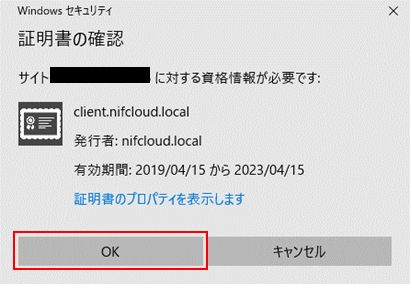
「プロファイル名」をクリックします。
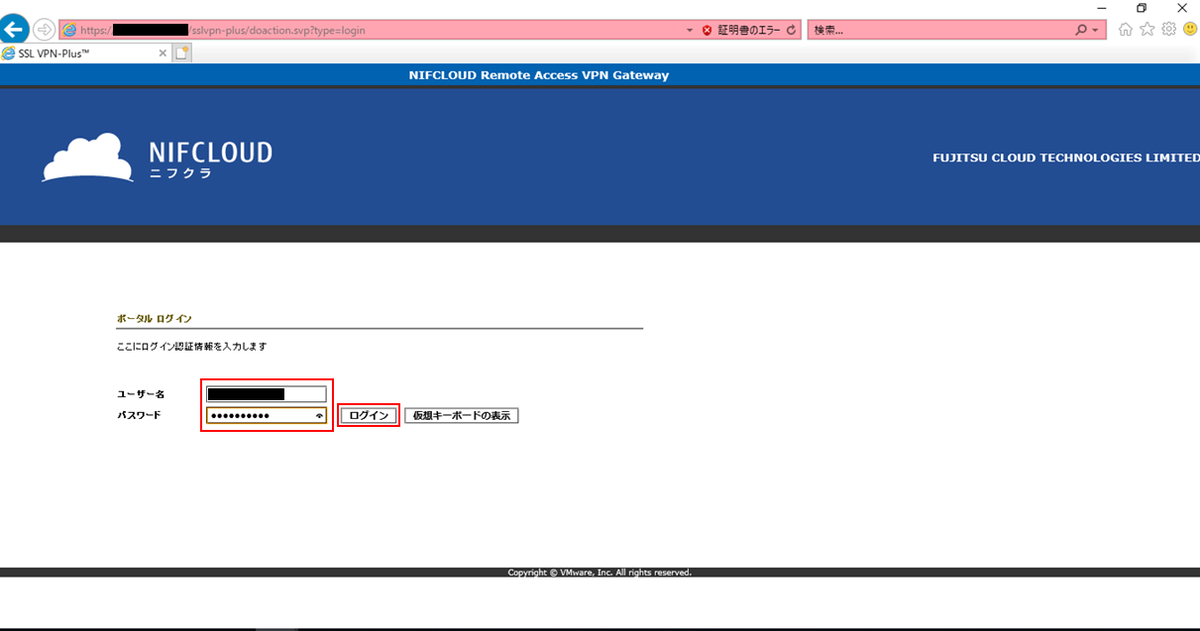
「ここをクリックして」をクリックします。

「VMware_VPN_Client-Setup.zip」がダウンロードできたことを確認します。
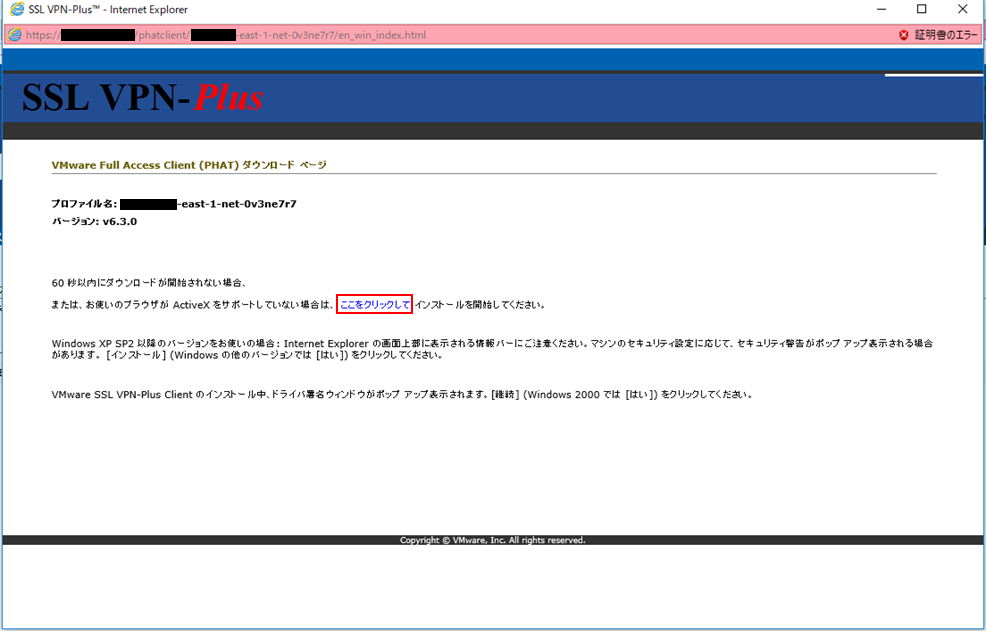
リモートアクセスVPNゲートウェイのクライアントソフトインストール
作業端末に、リモートアクセスVPNゲートウェイにアクセスするためのクライアントソフトをインストールします。
インストーラー起動
「VMware_VPN_Client-Setup.zip」を解凍し「Installer.exe」を実行します。
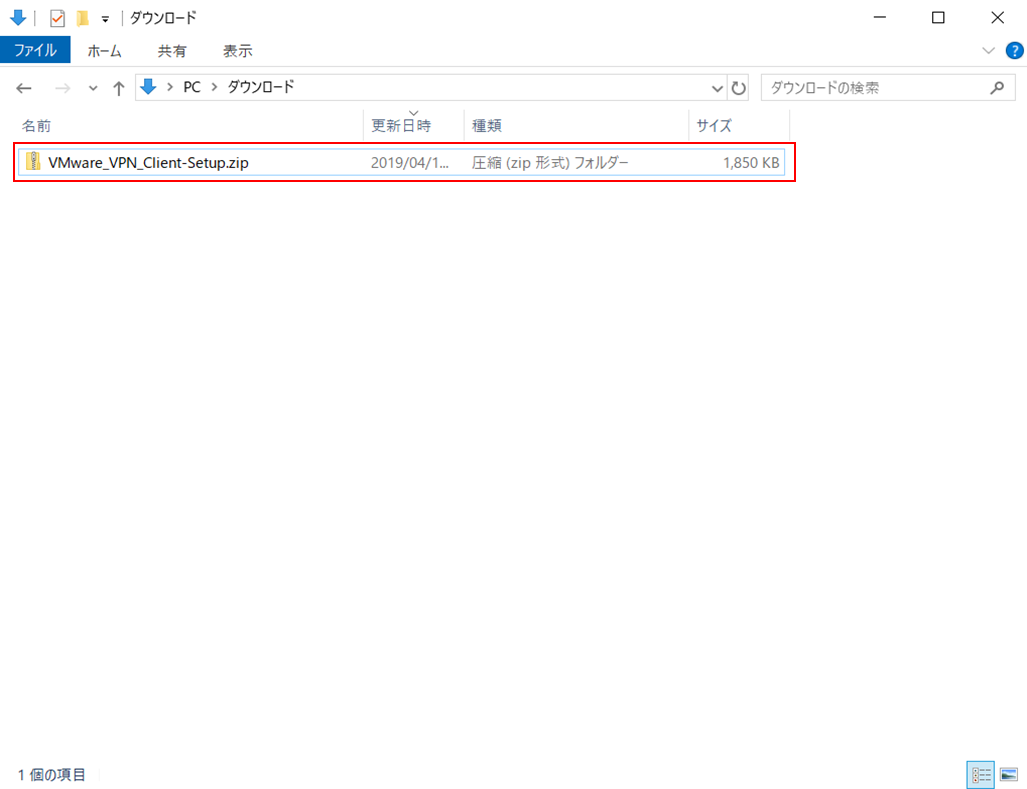
「はい」を選択します。
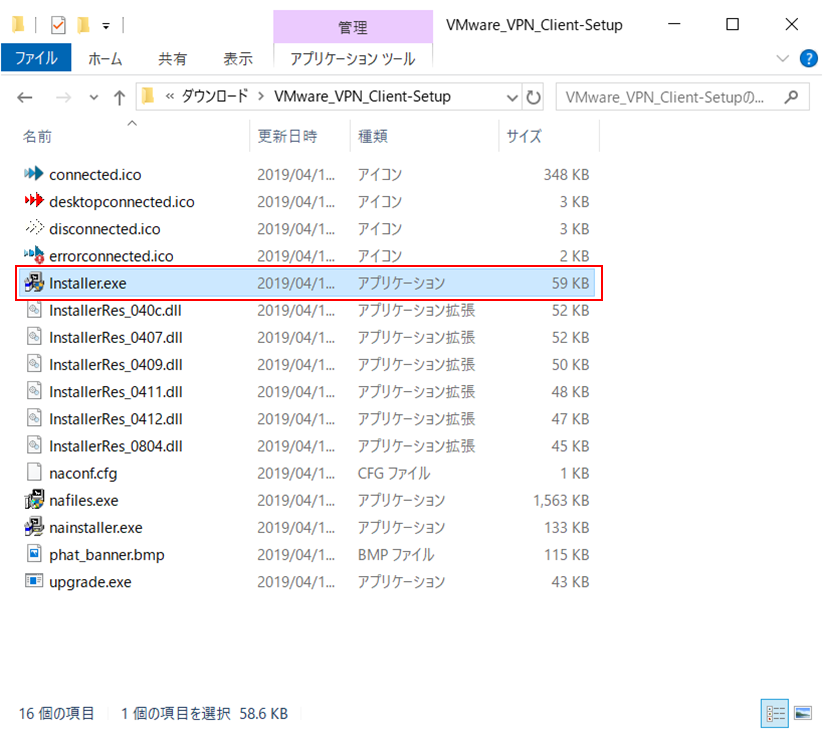
ログイン
作業端末からリモートアクセスVPNゲートウェイに接続します。
作業端末のタスクトレイから「SSL VPN-Plus Client」 -「右クリック」-「ログイン」を選択します。
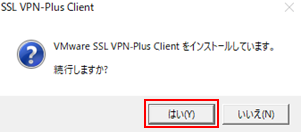
「ログイン」を選択します。
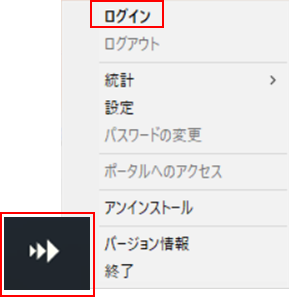
「client.nifcloud.local.pfx」で作成したCA証明書を選択し「OK」をクリックします。

ユーザー作成(VPN接続用)で設定した「ユーザー名」と「パスワード」を入力し、「OK」をクリックします。
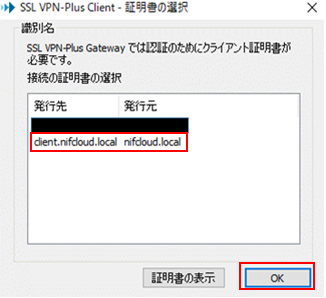
「OK」をクリックします。
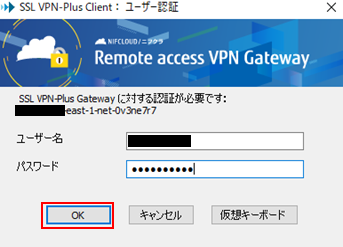
接続確認
作業端末から対象のサーバーにログインします。
Windowsサーバー
ここでは、リモートデスクトップを使用します。
作業端末からリモートデスクトップを起動し、接続先IPとユーザ名を指定し「接続」をクリックします。
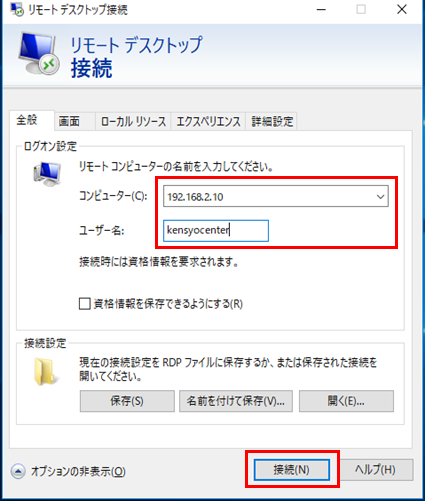
「接続」をクリックします。
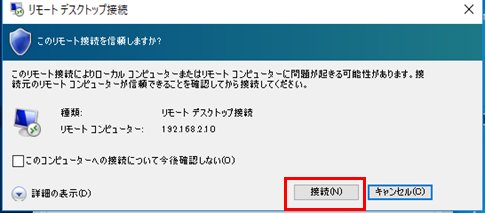
「パスワード」を入力し「OK」を選択します。
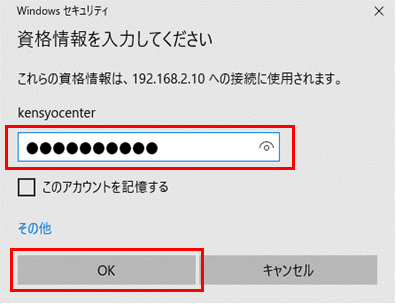
対象サーバーにログイン後、コマンドプロンプトを起動し「ipconfig」コマンドで確認します。

Linuxサーバー
ここでは、TeraTermを使用します。
作業端末からTeraTermを起動し、ログインに必要な項目を入力し「OK」を選択します。
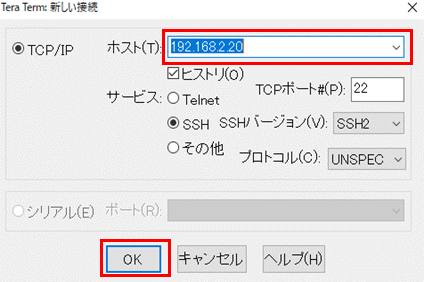
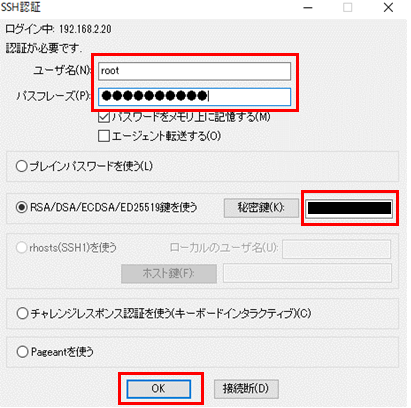
対象サーバーにログイン後、「ip a」コマンドで確認します。
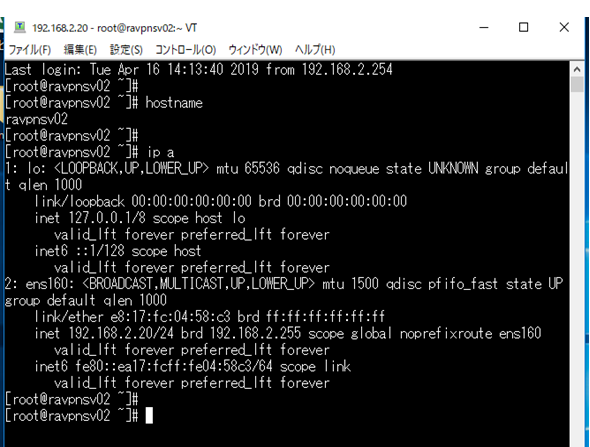
リモートアクセスVPNゲートウェイを使用し、サーバーにログインができました。
まとめ
本ブログでは、CA証明書の作成を「genca」で実施しました。「genca」をダウンロード後、「.exeファイル」を実行するだけなので、おすすめです。
また、作成したCA証明書のアップロードやリモートアクセスVPNゲートウェイのクライアントソフトダウンロードは、コントロールパネル上で実施できるため、わかりやすいと思います。
本機能は、クライアント端末への設定のみでVPN環境が整い、FJcloud-VのプライベートLANに対して、SSL-VPNによってセキュアに接続出来ます。
お客様オフィスや外出先からFJcloud-V内のサーバーにアクセスしたい場合等に活用してみてはいかがでしょうか。
注意事項
- 本記事については検証結果の1つとなります。実際に検討される場合は、事前にそれぞれの要件を鑑みて実装するか確認してください。
- 本記事ではOS上の操作についても記載していますが、FJcloud-VではOS以上はご利用者様の責任範囲となりますのでご留意ください。
