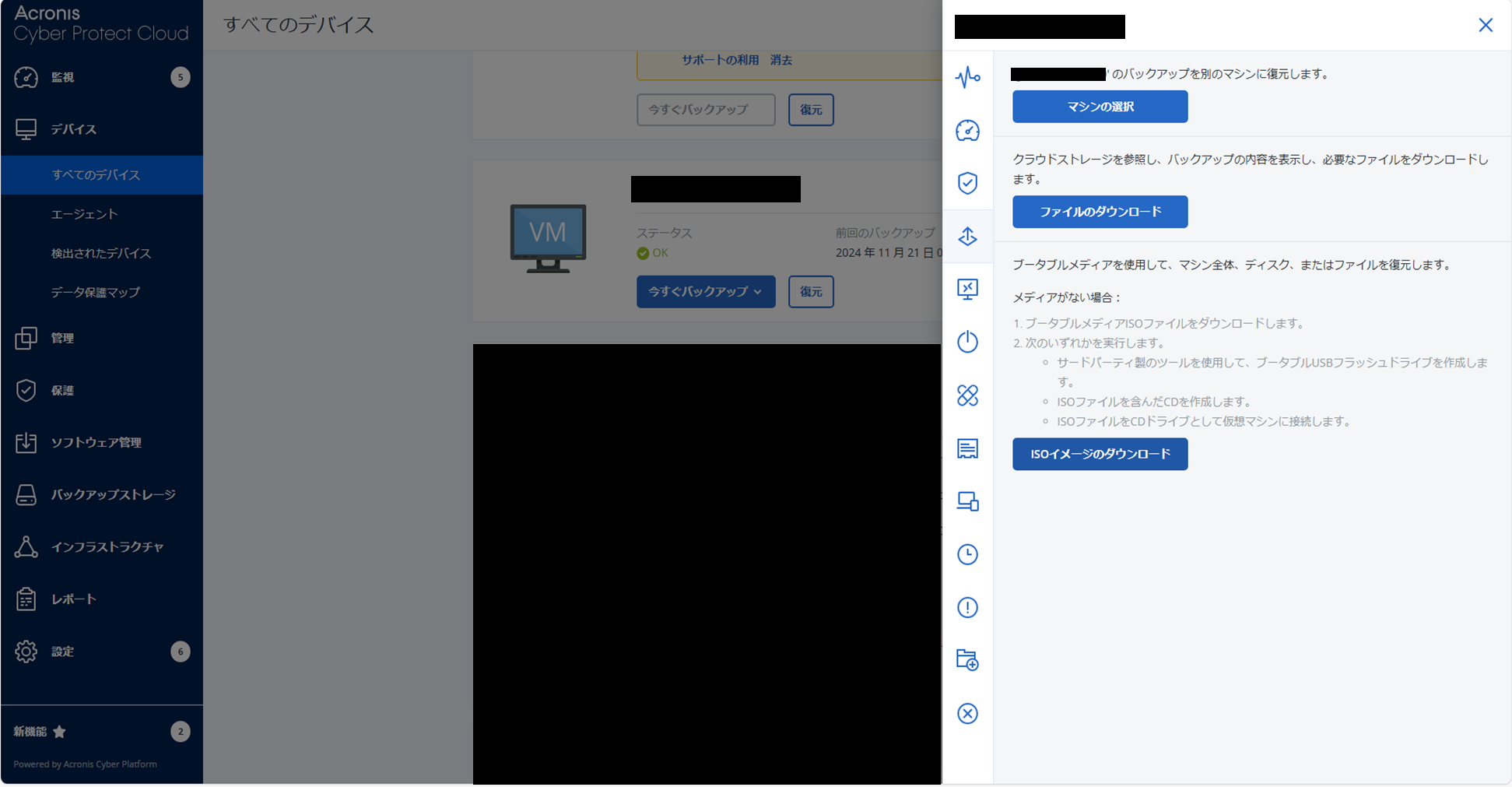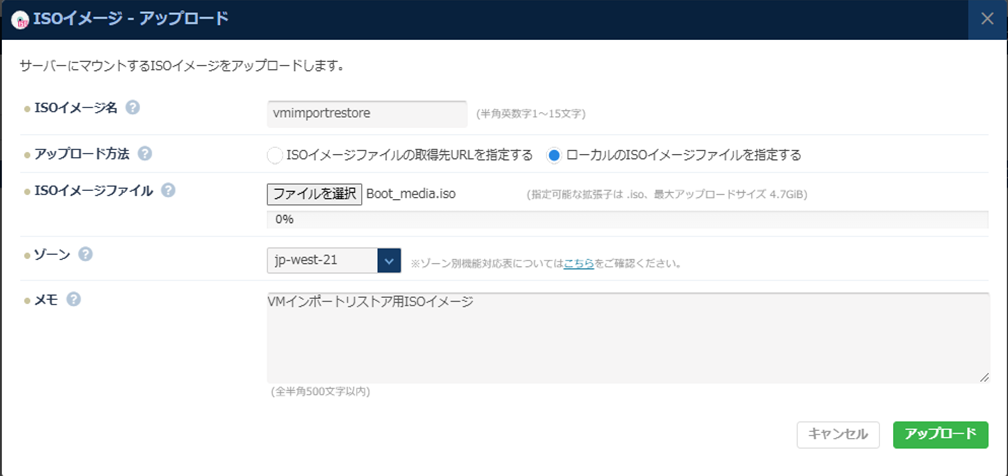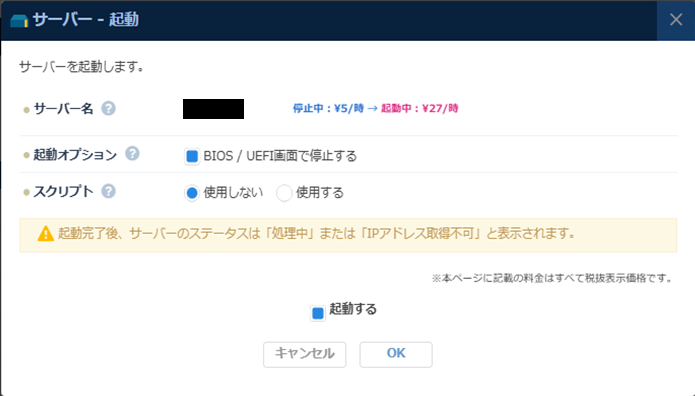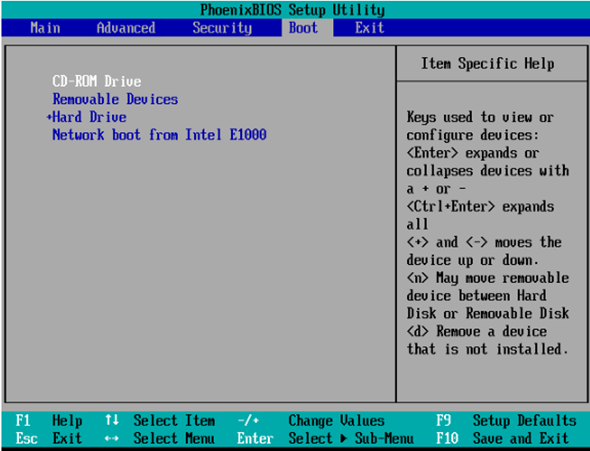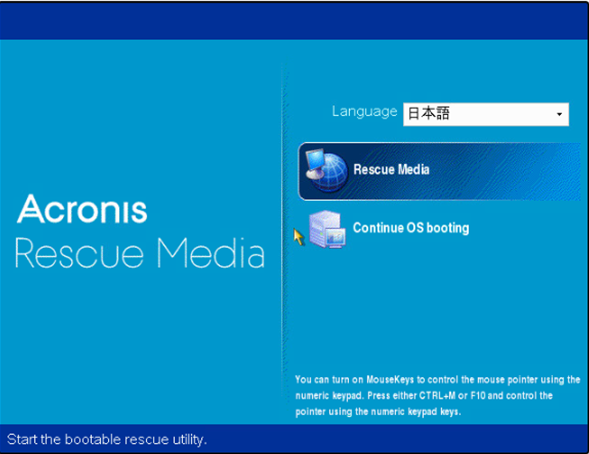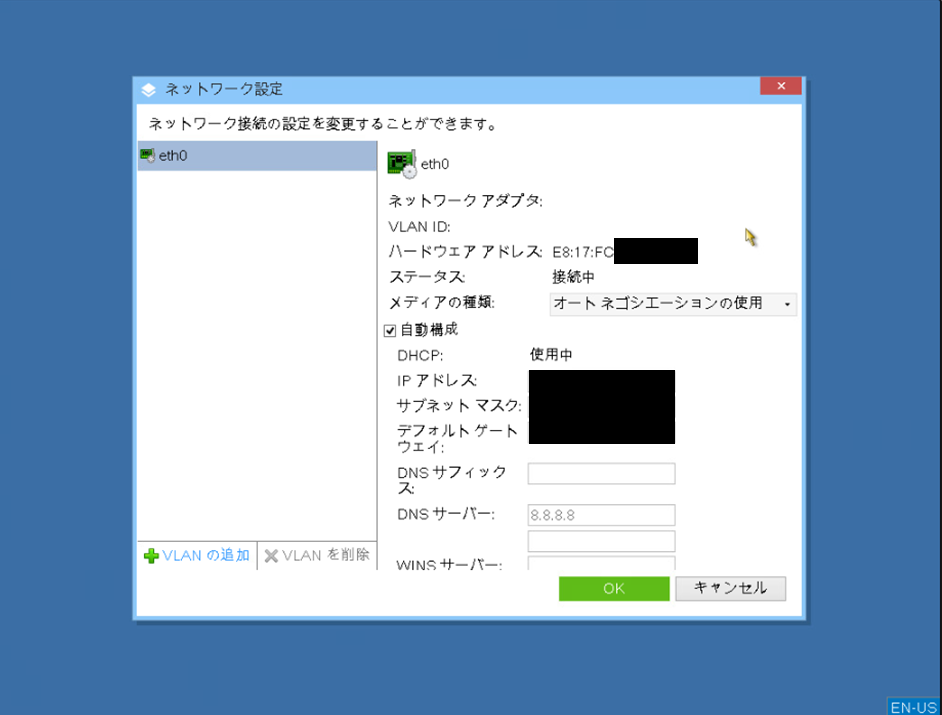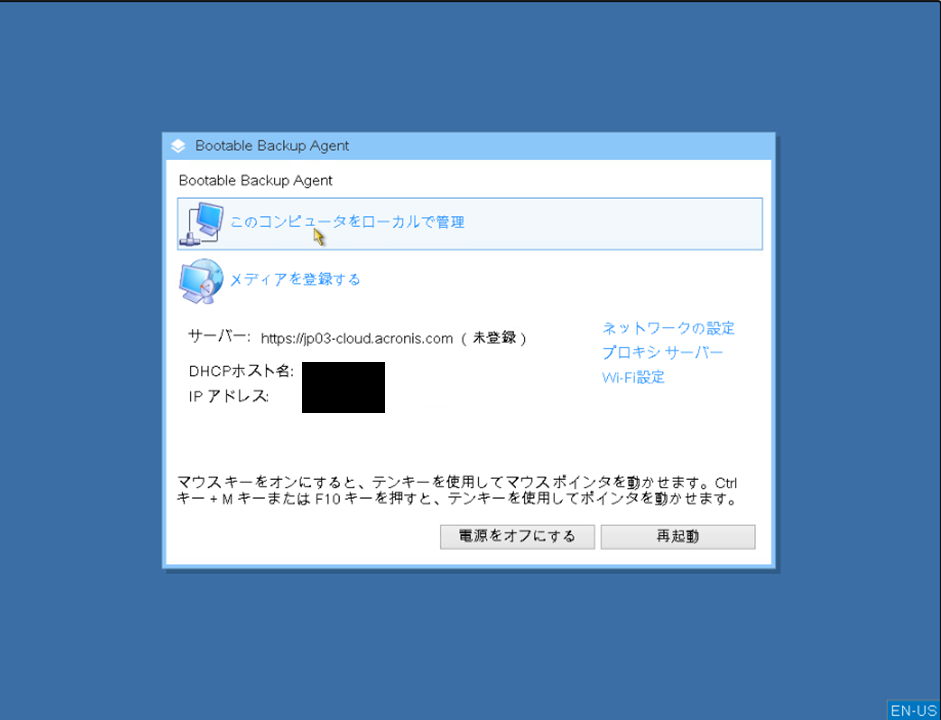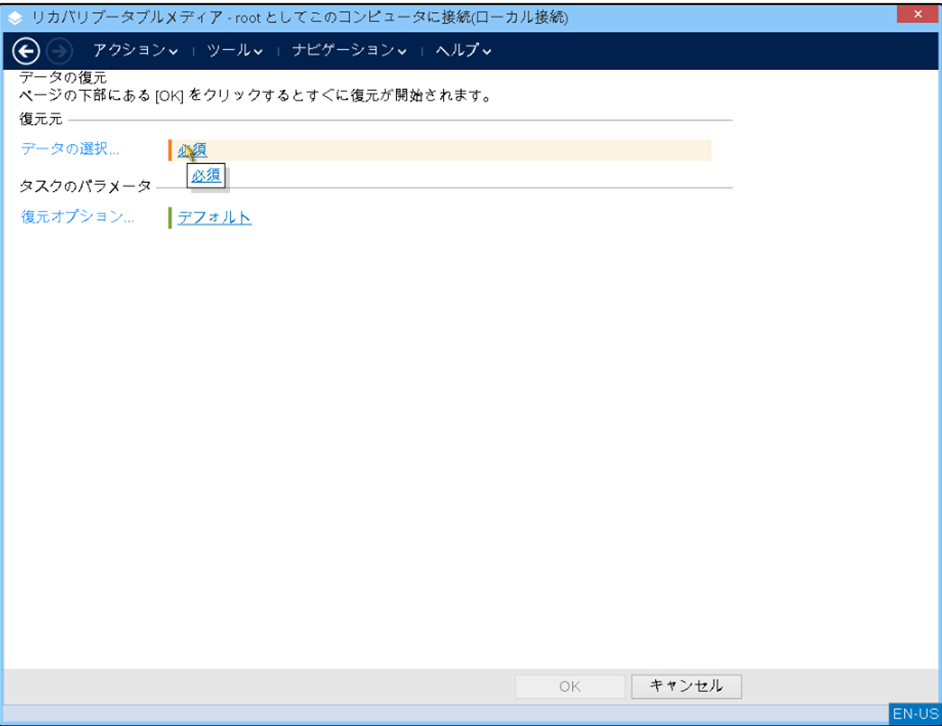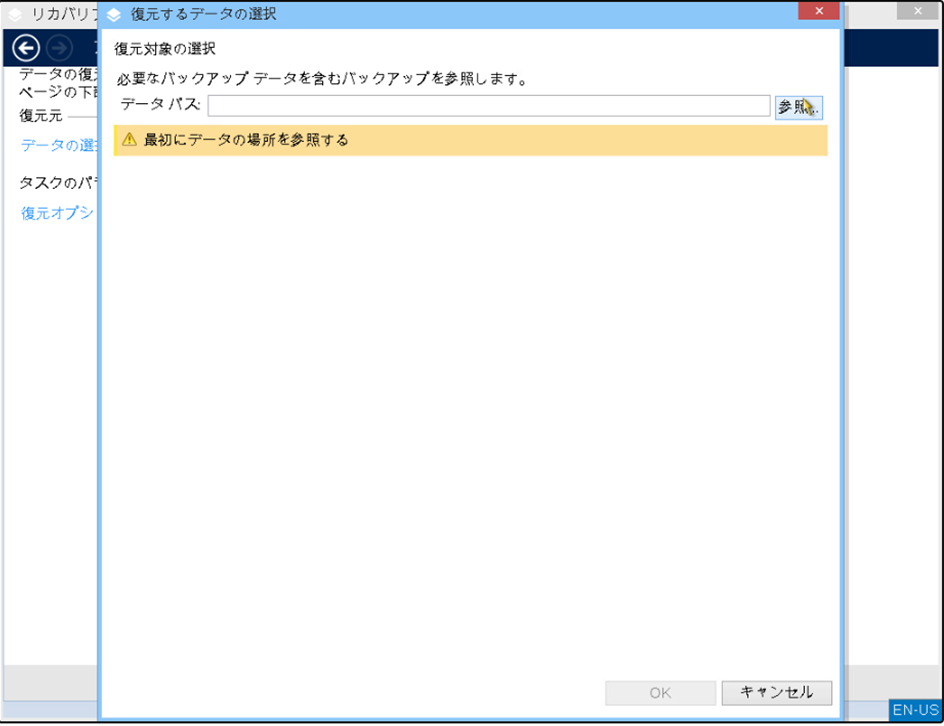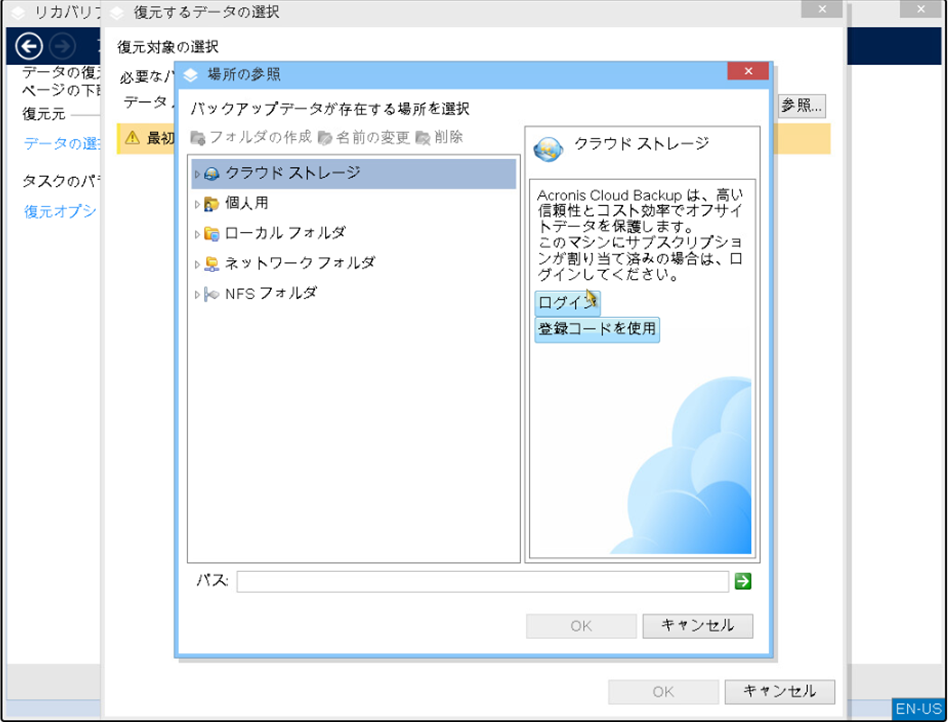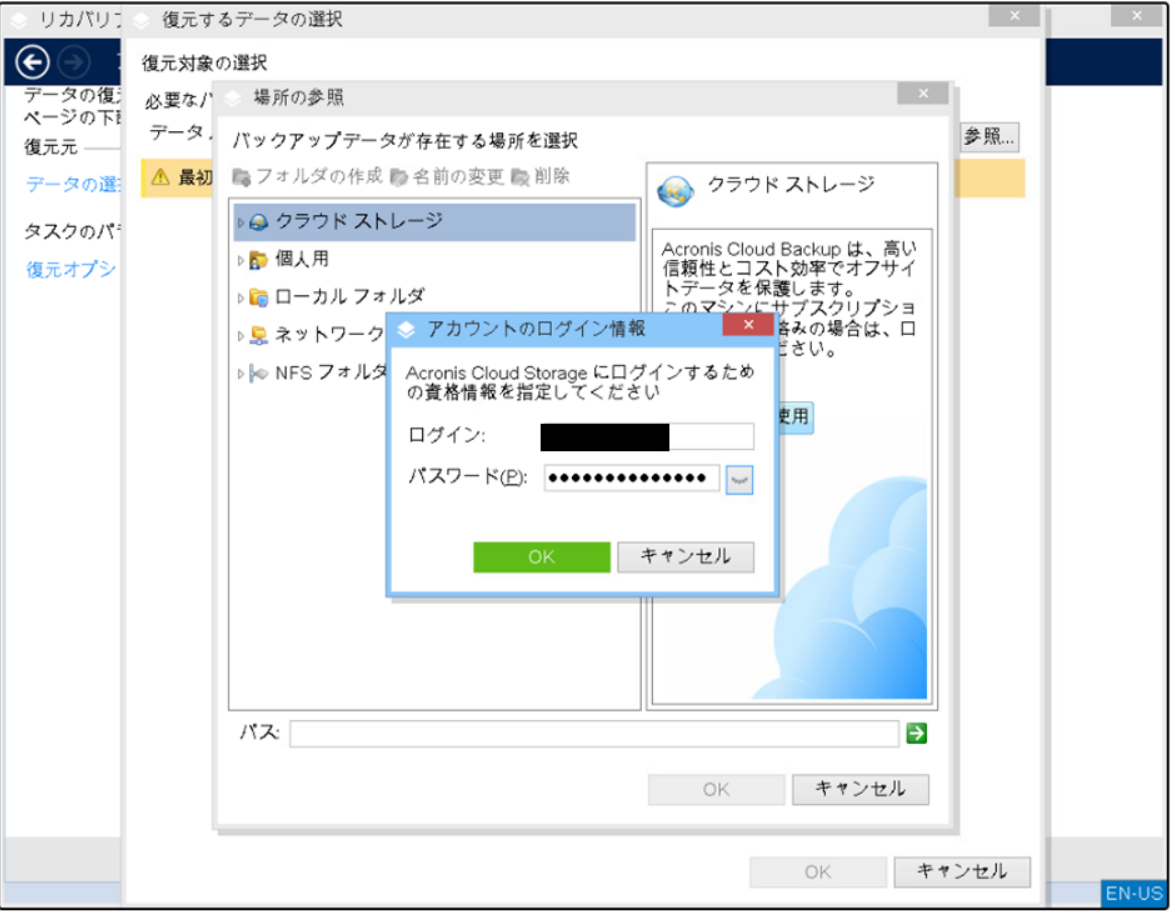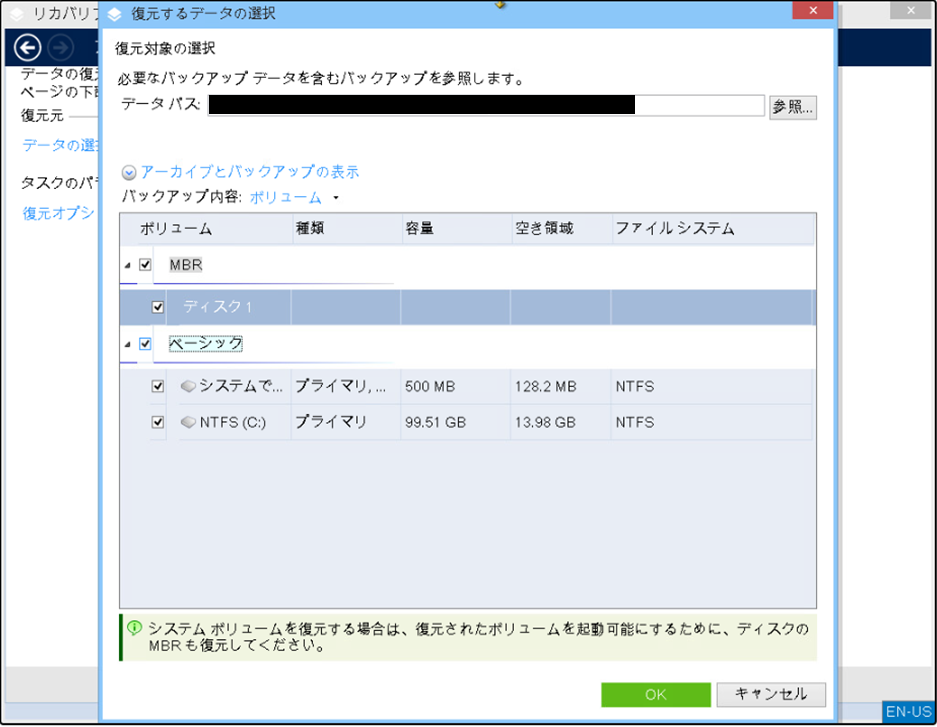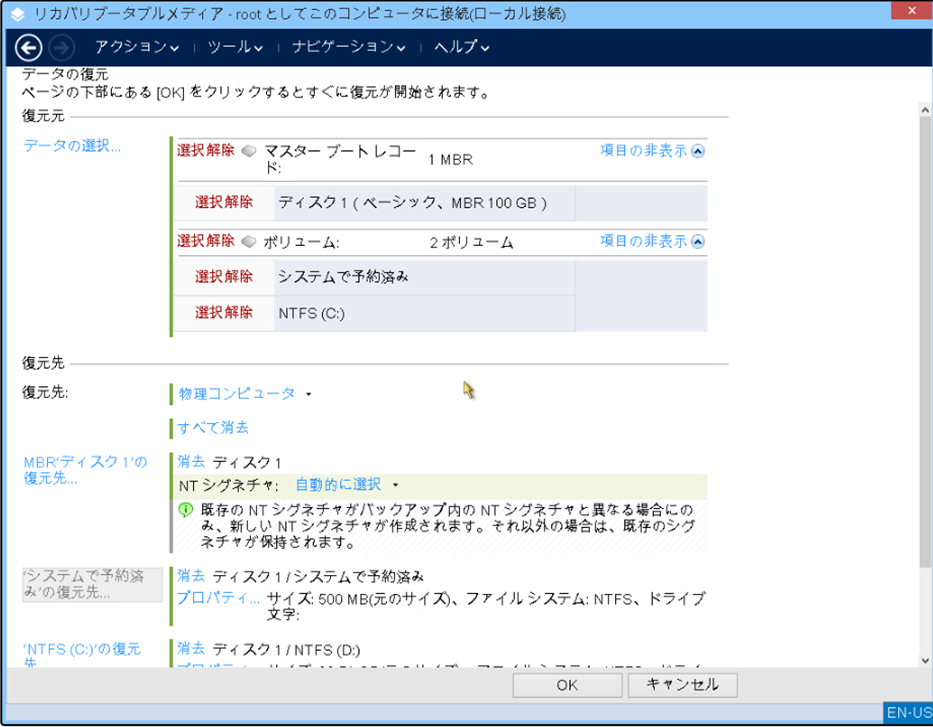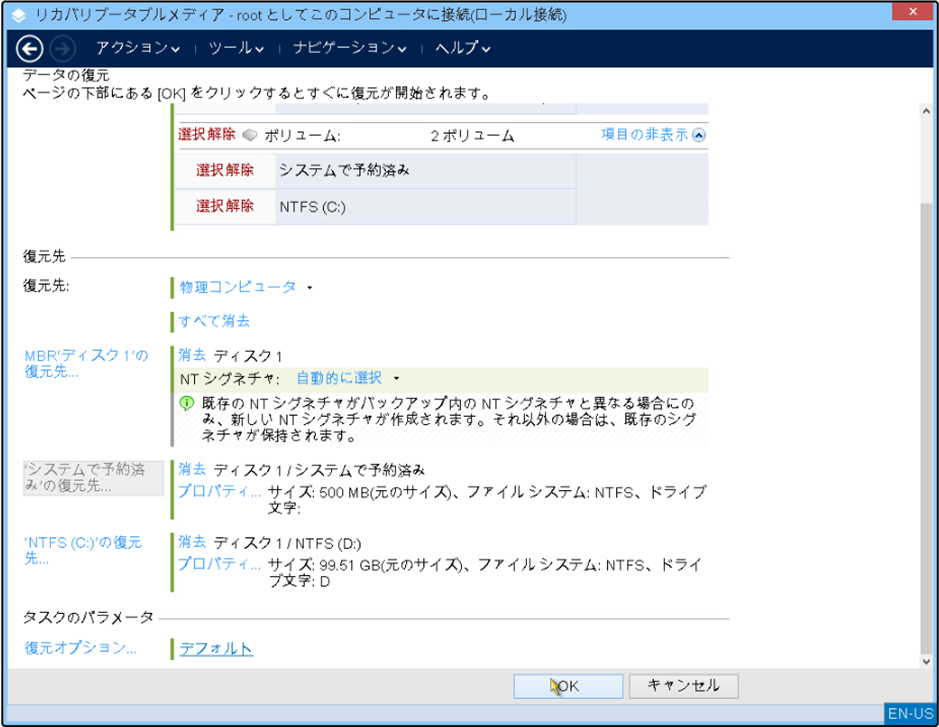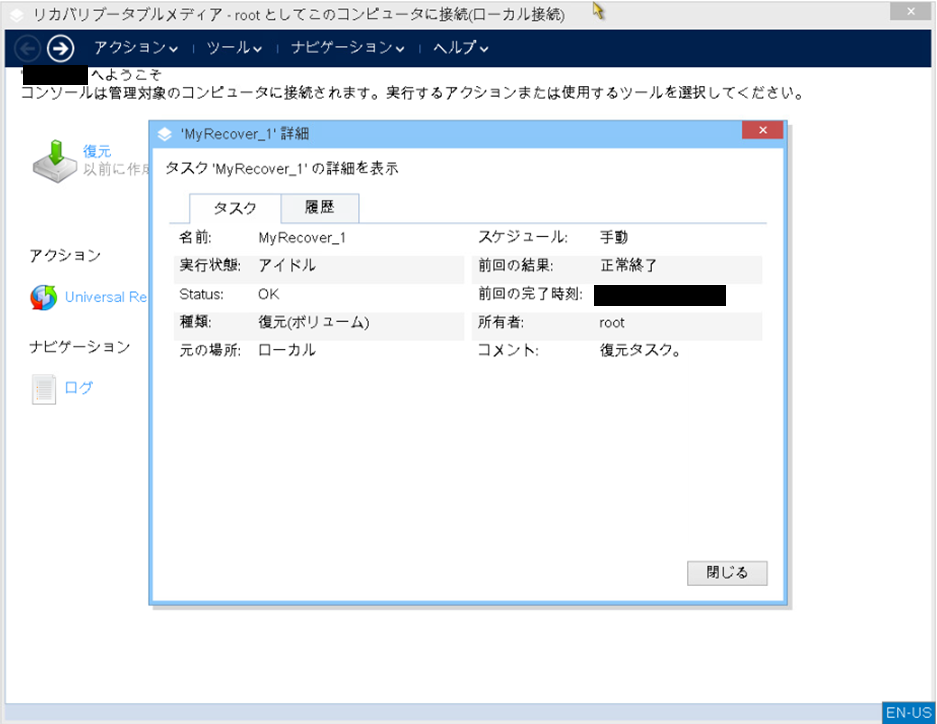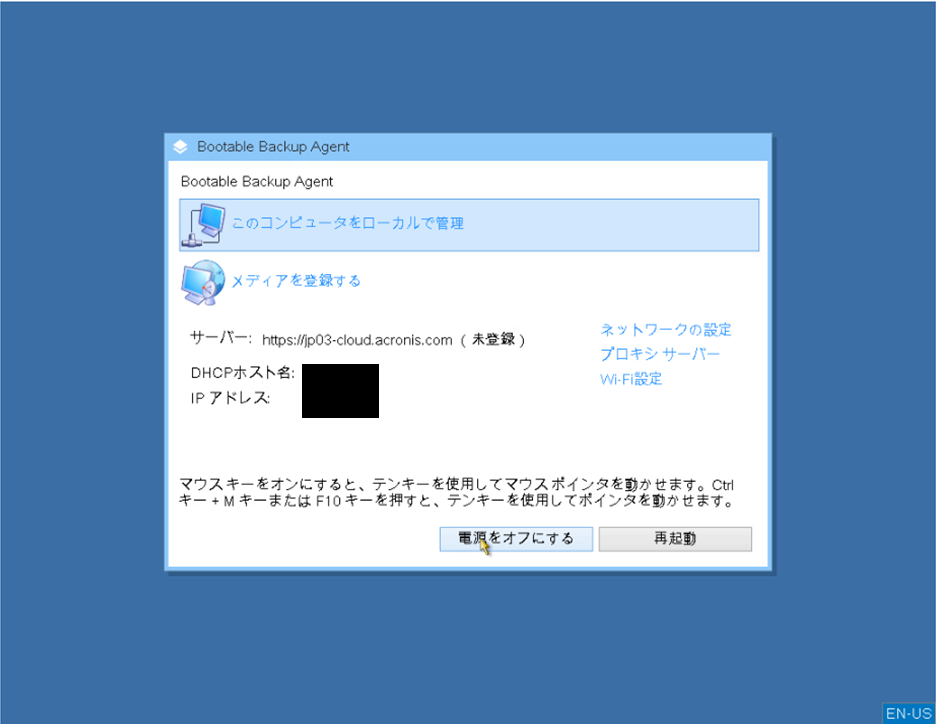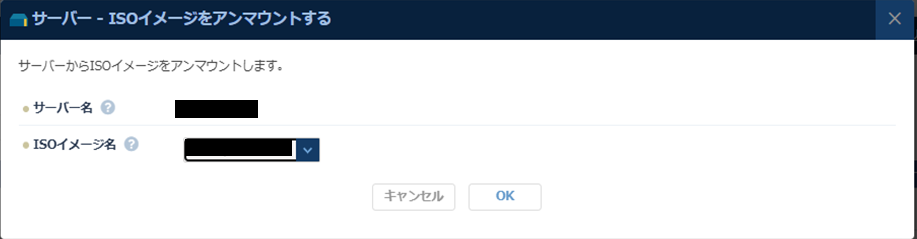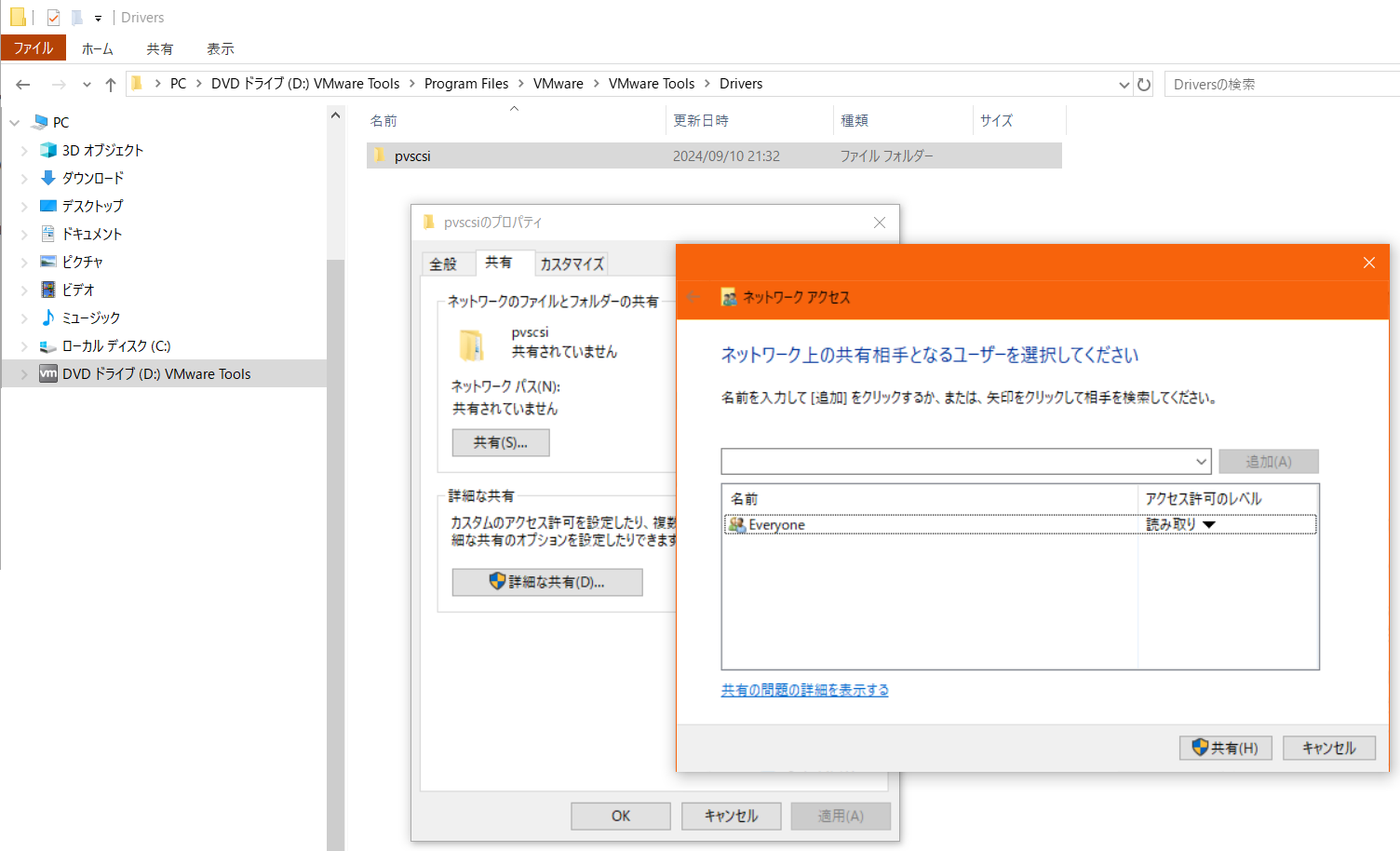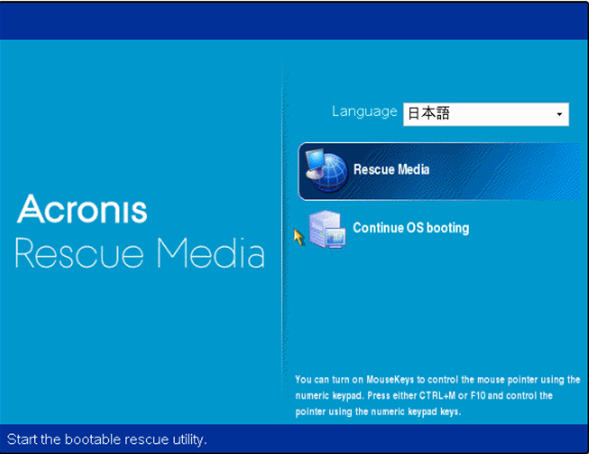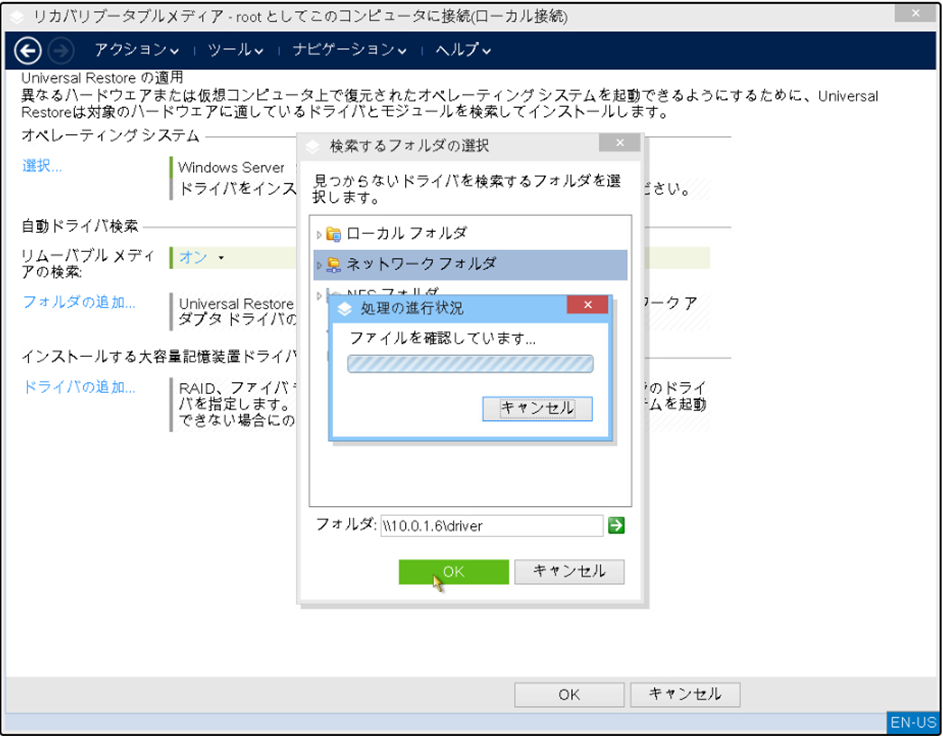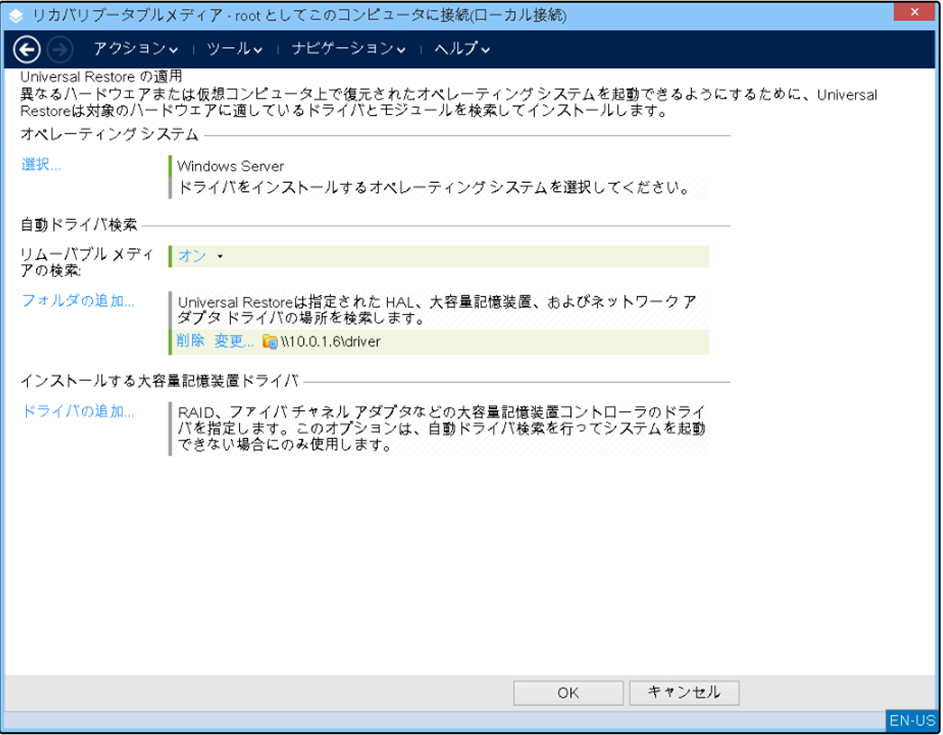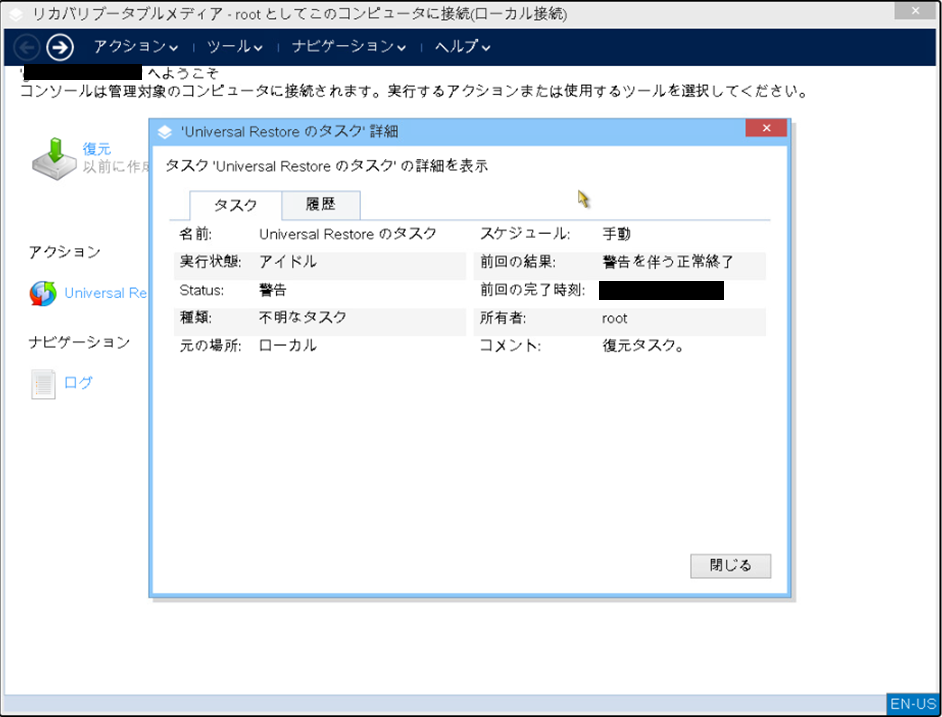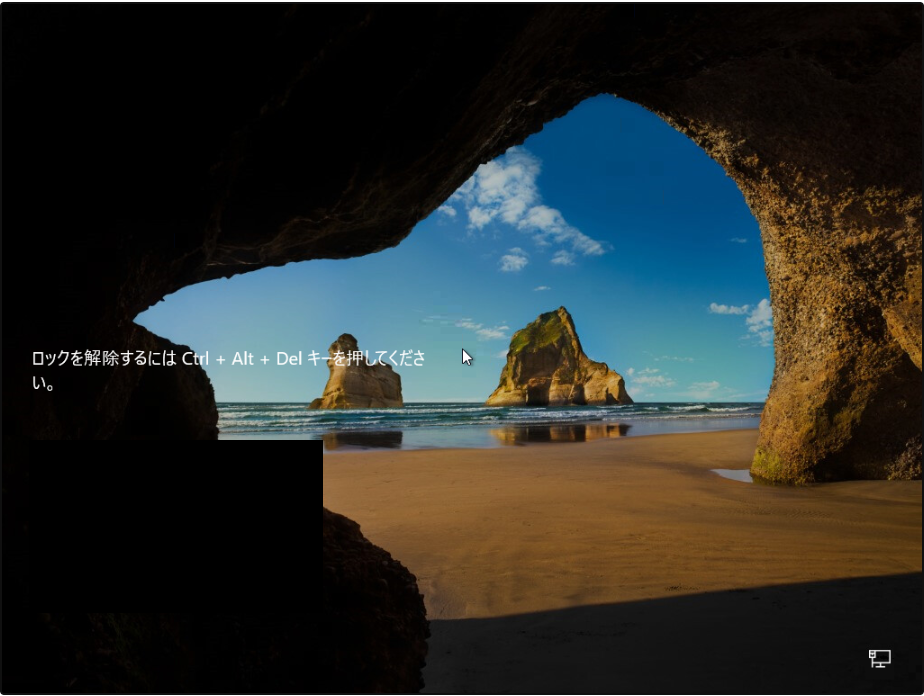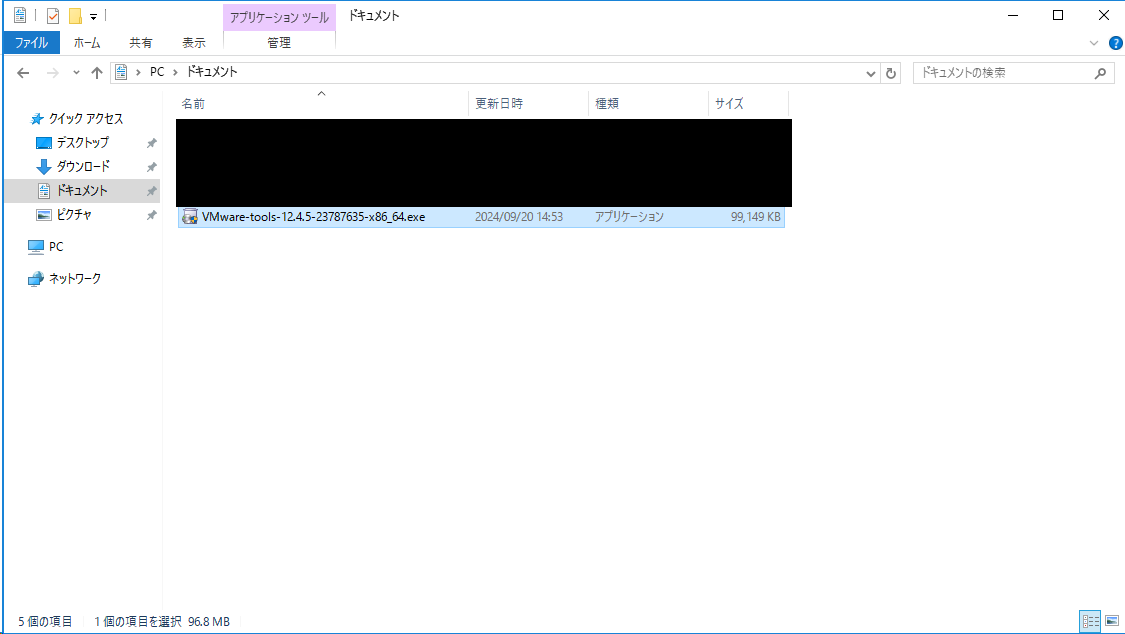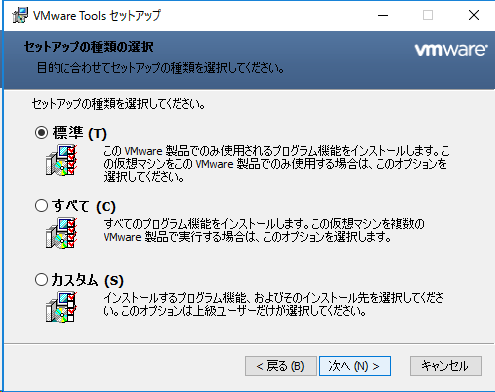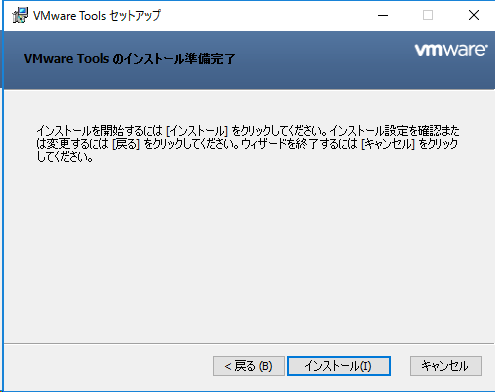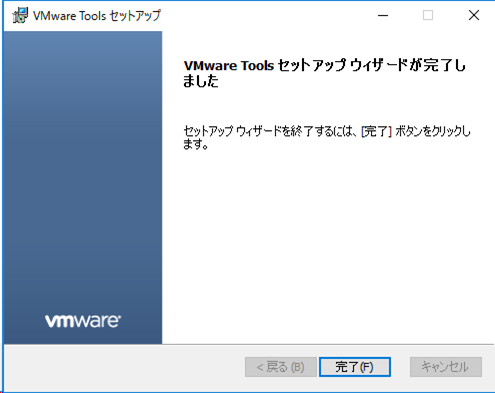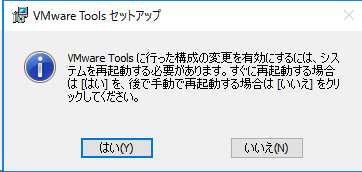FJcloud実践
パーティションサイズがスタンダードイメージのサイズを超えるOSの移行方法

お客様環境のサーバーをFJcloud-Vへ移行する場合、Acronisを使ったバックアップ・リカバリがよく利用されます。
この方法では、スタンダードイメージのディスクサイズが80GBしかないため、移行元サーバーの実データ利用量が80GBを超えていると環境移行ができません。
対処策として、仮想マシンであればOVF形式にエクスポートし、VMインポートで取り込む手法が考えられますが、何らかの事情で仮想マシンをエクスポートできない環境では利用できません。
本記事ではこの問題に対応するため、VMインポートにより80GBより大きなローカルディスクを持つサーバーを作成し、そこへAcronisを使いサーバーを復元する形でクラウドに移行する方法を検証結果と合わせて解説します。
本記事を参照することで、以下の条件を持つサーバーをクラウドに移行できます。
- 80GBを超えるデータをCドライブに保持しているWindowsサーバー。
- パーティションサイズが80GBを超えているサーバー。
前提条件
本記事は、以下の前提知識がある方を想定しています。
- FJcloud-Vの基本的なコントロールパネルの操作、サービスを利用する知識
- Windowsの基本的な操作、知識
検証概要
Acronisを使い、インポートする元となるサーバーのバックアップを取得します。
VMインポートで、あらかじめ80GBを超えるサイズのローカルディスクを付与したサーバーを作成しておき、Acronisによりインポートする元となるサーバーを復元し、クラウド環境へ移行します。
機能・サービスの紹介
VMインポート
お客様が作成した仮想マシンを、一定のルールに従って編集するとインポートできる機能です。
仮想マシンをエクスポートできる環境から、OSのデータを維持したままFJcloud-Vへ環境を移行できます。
Acronis
Acronis Cyber Protect Cloud - FJcloud-V 機能
FJcloud-Vで利用しているサーバーやお客様のオンプレミス環境にある物理・仮想サーバー、クライアントOSを含めたシステムやデータを、まるごとバックアップ・復元できるサービスです。
お客様環境のサーバーをバックアップし、FJcloud-V環境へリストアする手法で、OSなどのデータを維持したままFJcloud-Vへ環境を移行できます。
検証
今回は、ローカルディスクが100GBのサーバーを移行します。
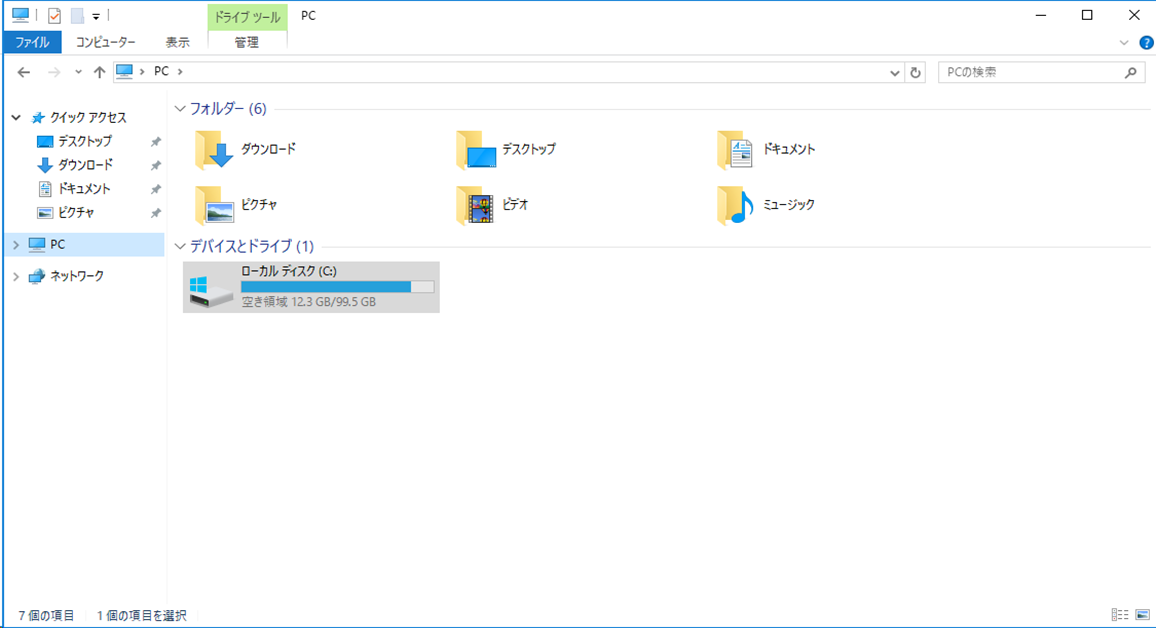
インポートする元となるサーバーがvSphere以外で稼働している場合、ユーザーガイド VMware Toolsインストール・アップグレード を参照し、インポートする元となるサーバーにVMware Toolsのインストーラーを配置します。
※この時点ではインストールしないでください。
Acronisによるバックアップの実施
Acronisの導入ユーザーガイドを参照し、インポートする元となるサーバーをバックアップします。
本稿では詳細を割愛しますが、バックアップ取得先はAcronis Cloudを選択しています。
任意のサイズのローカルディスクを持つ仮想マシンの作成
VMware Workstation Proなどを利用し、任意のサイズのローカルディスクを持つ仮想マシンを作成します。
詳細は割愛しますが、以下点に注意して作成してください。
- VMイメージの作成方法に記載されている条件に合致するハードウェア構成にする。
- OSはインストールしない。
VMインポートにかかる時間を削減するために、ディスクへデータを書き込みません。「後でOSをインストールする」を選択してください。 - SCSIコントローラー
LSI Logic ParallelまたはPVSCSIを選択してください。 - 接続するディスクの本数とサイズ
1本かつ、2TB(リージョンによっては1TB)までにしてください。タイプはThinにしてください。 - 詳細はクラウド技術仕様/制限値(コンピューティング:VMインポート)を参照してください。
作成した仮想マシンをOVFとしてエクスポートする
Broacdom社ドキュメント 仮想マシンの OVF 形式へのエクスポートを参照し、作成した仮想マシンをOVF形式にエクスポートしてください。
VMインポートを利用したインポート
- VMインポートを利用し、インポート先のサーバーを作成します。
インポートする手順はクラウド操作方法ガイド(コンピューティング:VMインポート)を参照してください。
今回は、直接インターネットへ接続するために、ネットワークインターフェースを二つつけておきます。 - インポートしたサーバーはOSが入っていないのでステータスが「異常」になります。
そのまま「強制的に停止する」にチェックをいれて停止してください。Acronisのブータブルイメージを利用した、OS復元
復元の実施
ユーザーガイド 復元 ISOイメージを参考に、作業を実施します。
- Acronisポータルより、復元用ISOイメージをダウンロードする。
- ISOイメージ機能を利用し、復元用ISOイメージをアップロードする。
- 起動後、BIOSから「CD-ROM Drive」の起動順番を一番上に変更します。
- Acronisが起動してきたら、「Rescue Media」を選択します。
- 「ネットワークの設定」を選択し、共通グローバルネットワークに接続しているネットワークインターフェースへIPアドレスを付与します。
共通グローバルネットワークに接続されているインターフェースの「自動構成」を外します。
IPアドレスはDHCPで付与されているので変更せず、DNSサーバーを設定します。(画面サンプルでは8.8.8.8を設定しています。) - 「このコンピューターをローカルで管理」を選択します。
- 「復元」→「データの選択」→「参照」をクリックします。
- 「クラウドストレージ」→「ログイン」を選択し、Acronis管理コンソールにログインするIDとパスワードを入力します。
- 復元対象のデータを選択します。
- 復元の設定を確認し、復元を開始します。
- 「前回の結果」が「正常終了」になれば完了です。
- 「電源をオフにする」を選択し、サーバーを停止します。
- サーバーが停止したら、ISOイメージをアンマウントしてください。
- サーバーを起動し、OSが正常に起動すれば完了です。
- ファイルサーバーを作成します。今回はWindowsのファイル共有を利用するため、Windowsサーバーを作成し、`10.0.1.6` のIPアドレスを付与しました。
- Broadcomのサイトより、VMware ToolsのISOイメージを1)で作成したサーバーへダウンロードします。
- ダウンロードしたISOファイルをエクスプローラーで開き、「[ISOマウントドライブ]:\Program Files\VMware\VMware Tools\Drivers\pvscsi」を、Windowsの機能で共有します。
- 再度、Acronisの復元用ISOファイルをサーバーに接続し、起動します。このときBIOSの設定を戻していなければ「BIOS/UEFI画面で停止する」のチェックは不要です。
- Acronisが起動してきたら、「Rescue Media」を選択します。
- 「ネットワークの設定」を選択し、プライベートネットワークに接続されているネットワークインターフェースへIPアドレスを付与します。
プライベートに接続されているインターフェースの「自動構成」を外し、任意の設定を投入します。 - 「このコンピューターをローカルで管理」を選択します。
- 「Universal Restoreの適用」を選択します。
- 「自動ドライバ検索」の「フォルダの追加」を選択し、4)で共有したフォルダのパスを入力します。
- 「OK」を選択すると、Universal Restoreが開始されます。前回の結果が「正常終了」を含む表示になれば完了です。
警告が出た場合は、「履歴」タブから警告を確認し、pvscsiドライバのインストールに失敗していないか確認してください。
- 再度、電源を落とし、ISOイメージをアンマウントの上、OSを起動してください。
正常に起動すれば完了です。 - コンソールよりログインします。
- 「VMware-tools-~~.exe」を実行し、Vmware Toolsをインスト-ルします。
パラメーターはすべてデフォルトでインストールしています。
「はい」を選択して、再起動します。コントロールパネルのステータスがオンラインになれば完了です。まとめ
ご紹介した手順で、オンプレミスや他の環境で稼働しているWindowsサーバーをFJcloud-Vに移行できることを確認できました。
今回は元のサーバーと同じディスクを用意しましたが、インポートする元となるサーバーにてAcronisがファイルシステムサイズの変更に対応しているファイルシステムを利用しており、実データサイズがディスクサイズ以下の場合、サイズが小さいディスクへの復元も可能です。
今回の手順ではファイルシステムの変更を伴っていないため、Linuxも同様の手順で移行可能と考えられます。
本検証結果を参考に、ぜひFJcloud-Vへの環境移行を検討してみてください。注意事項
- WindowsのライセンスがSPLAの場合、インポートできません。詳細はMicrosoftライセンスに関するよくある質問を参照してください。
- 本記事は、実現性の確認を目的としています。実際に利用する場合は実作業前にお客様にて検証および動作確認を実施し、問題なく移行できるか確認してください。
- 本記事の他社サイトへのリンクにつきまして、リンク切れの際はご容赦ください。
- 本記事に記載されている会社名、製品名等の固有名詞は各社の商号、登録商標または商標です。
- 本記事は、2025年2月時点の情報です。ご利用の際は、各サービスの最新情報をご確認ください。
ユニバーサルリストアの実施
SCSIコントローラーとして、PVSCSIを選択しているとOSの起動に失敗します。
その場合はユニバーサルリストアにより、PVSCSIコントローラーのドライバを組み込みます。VMware Toolsのインストール
VMware Toolsが導入されていないとネットワークインターフェースが認識されません。
コンソールよりログインし、インポートする元となるサーバーに設置しておいたVMware Toolsをインストールします。