FJcloud実践
FJcloud-Vの「バックアップ」機能で自動的にバックアップを取得する

FJcloud-Vではバックアップやカスタマイズイメージ、ワンデイスナップショット、Acronis Cyber Protect Cloudなど多数のバックアップ方式を提供しております。 それぞれに強みや適したユースケース(比較表はこちらがありますが、今回はバックアップ機能の使い方を具体的にご説明いたします。
バックアップ機能について
バックアップは、FJcloud-Vに搭載された標準バックアップ機能となります。
FJcloud-V内のサーバー/増設ディスク内のデータを任意のタイミングでバックアップし、特定のタイミングや万一のデータ損失の際に復元することができます。また、事前に時間/世代数を指定したおくことで、1日に1度に自動バックアップを取得するといった運用も可能です(10世代まで)。
なお、2世代目以降は増分バックアップを実施するため、より短時間でのバックアップ取得が実現できます。
※増分バックアップは、前回のバックアップデータからの変更/追加分をバックアップしていくバックアップ方式です。都度フルバックアップを取得するよりも容量が小さく、バックアップにかかる時間も短いことが特長です。
今回の設定
今回は、バックアップにて以下の設定を実施します。
- 1日に1回自動的にバックアップを取得
- 取得したバックアップは2世代保持
実際にご利用の際は、RPO/RTO等を策定の上、最適な頻度/世代数を検討してください。
バックアップの設定方法
まず、バックアップを取得するサーバーを用意します。
今回は、例としてゾーンはeast-11、サーバータイプはc2r-small、OSはUbuntu Server 24.04 LTSが選択されたサーバーを1台作成しました。
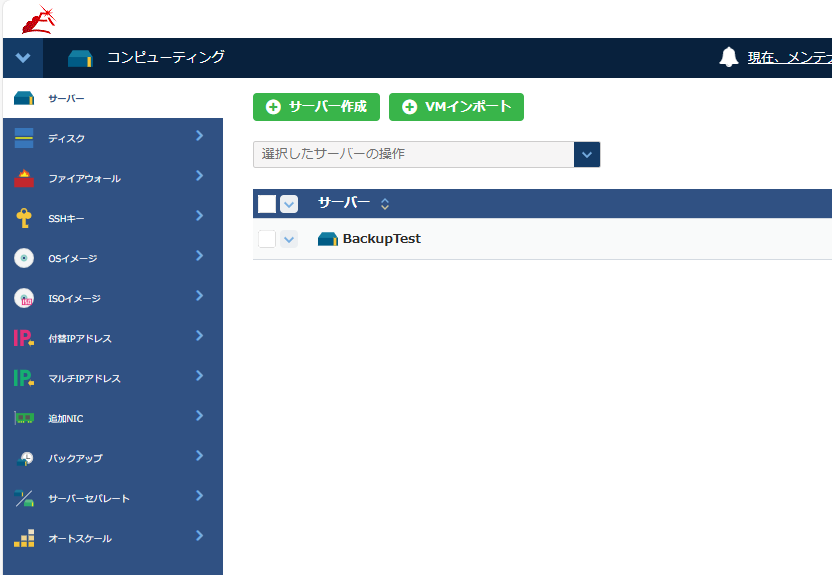
左のメニューより「バックアップ」を選択し、上部にある「バックアップツール作成」ボタンをクリックします。

バックアップのルール(バックアップ取得時間/世代数)の設定ポップアップが表示されますので、任意の設定を選択し「サーバー選択へ」をクリックしてください。
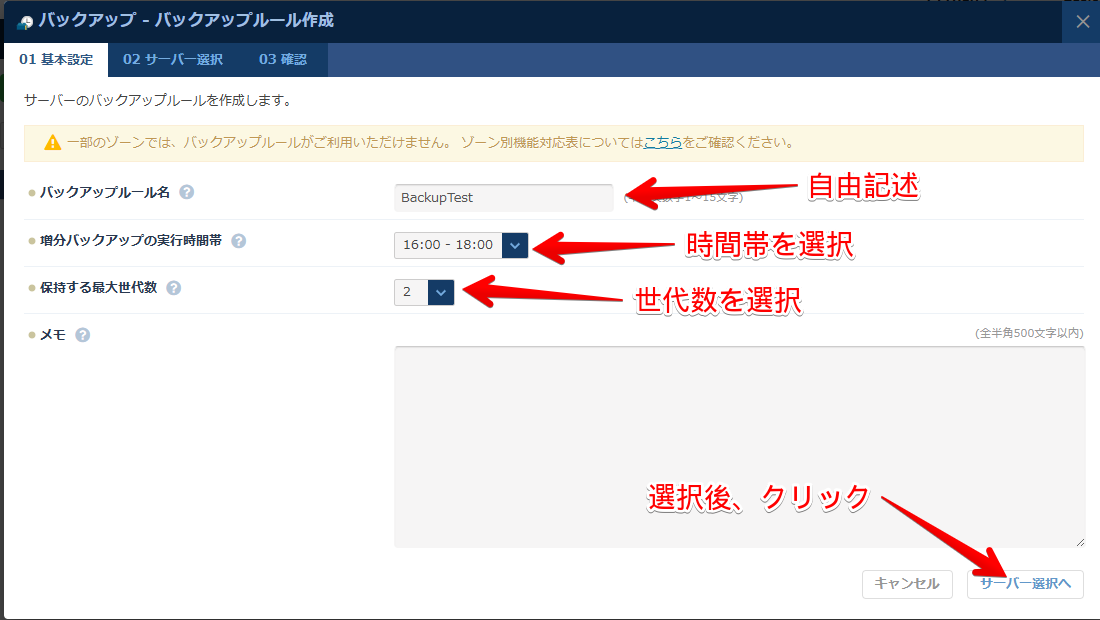
バックアップを取得するサーバーを選択し、「確認へ」をクリックしてください。
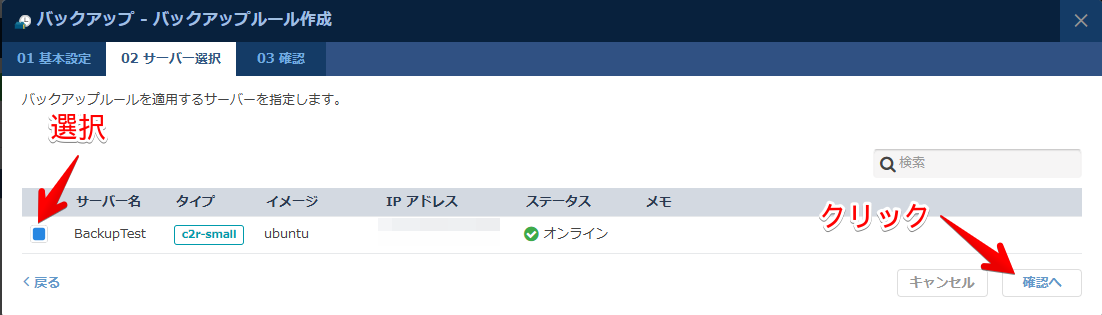
最後に、設定内容と料金を確認し、問題なければ「作成する」をクリックしてください。
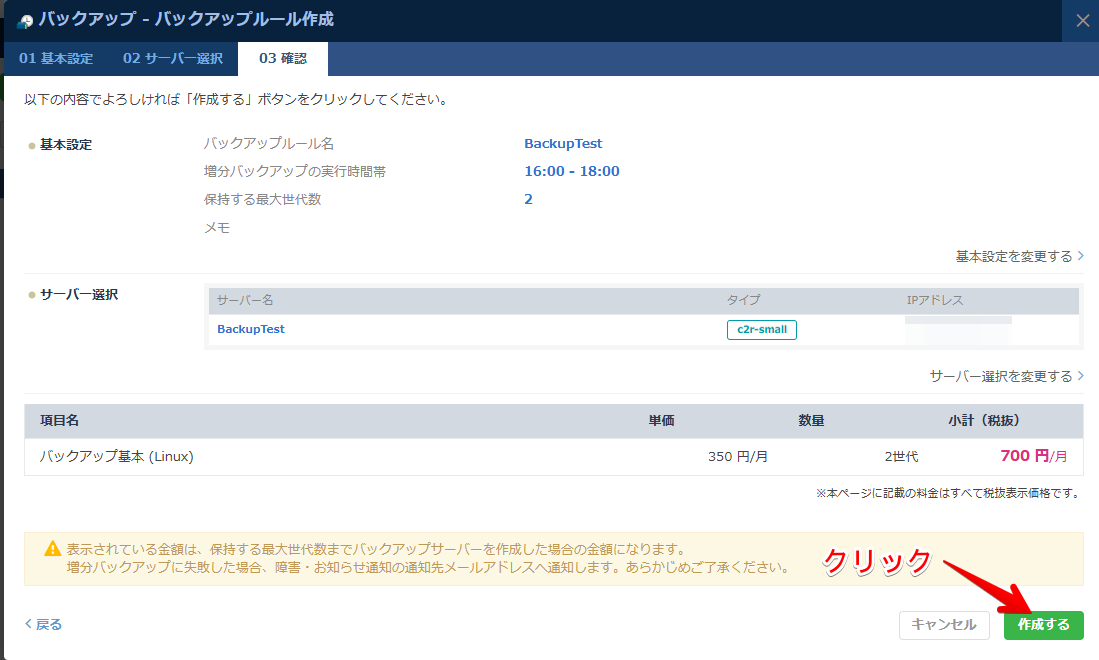
作成完了後、しばらくするとステータス欄が「ルール作成中」から「バックアップ処理可能」へと変わり、バックアップが有効となります。

実際にバックアップのステータスを確認してみると、初回のフルバックアップが完了していることがわかると思います。
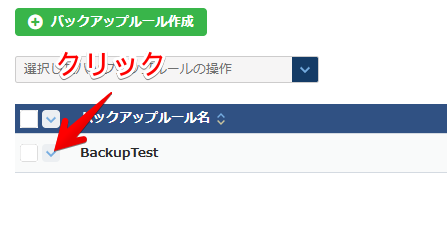
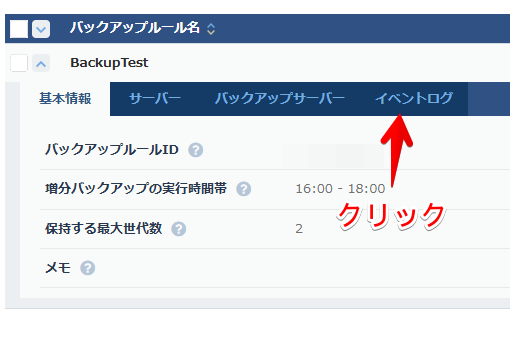
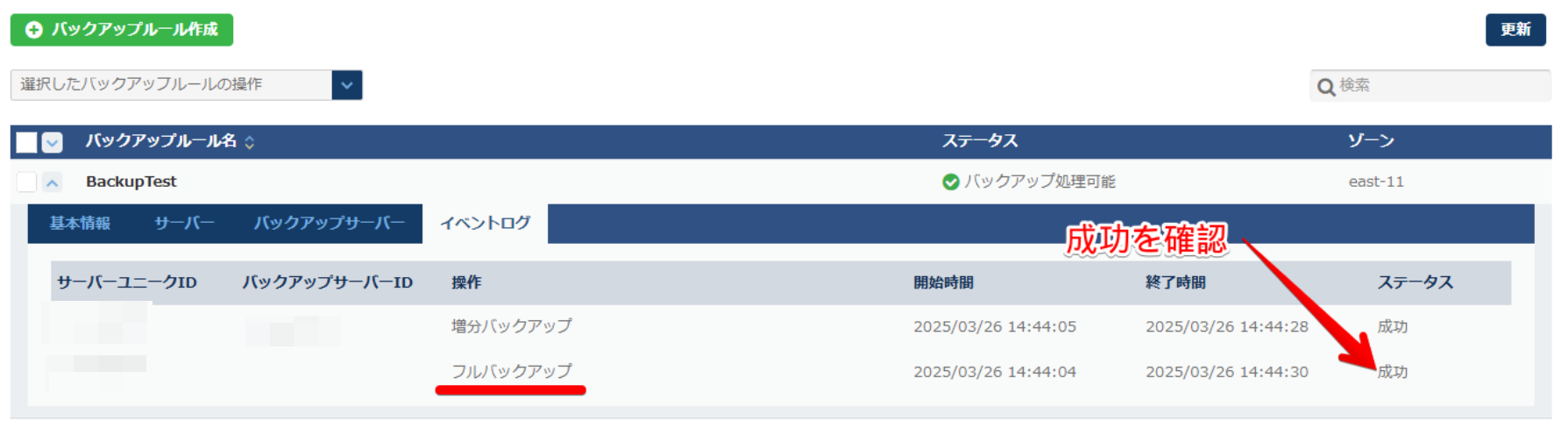
バックアップが取得できるか確認
では、実際にバックアップが実施できるか確認してみましょう。
先程と同様の方法で、イベントログから無事にバックアップが取得できているかを確認します。
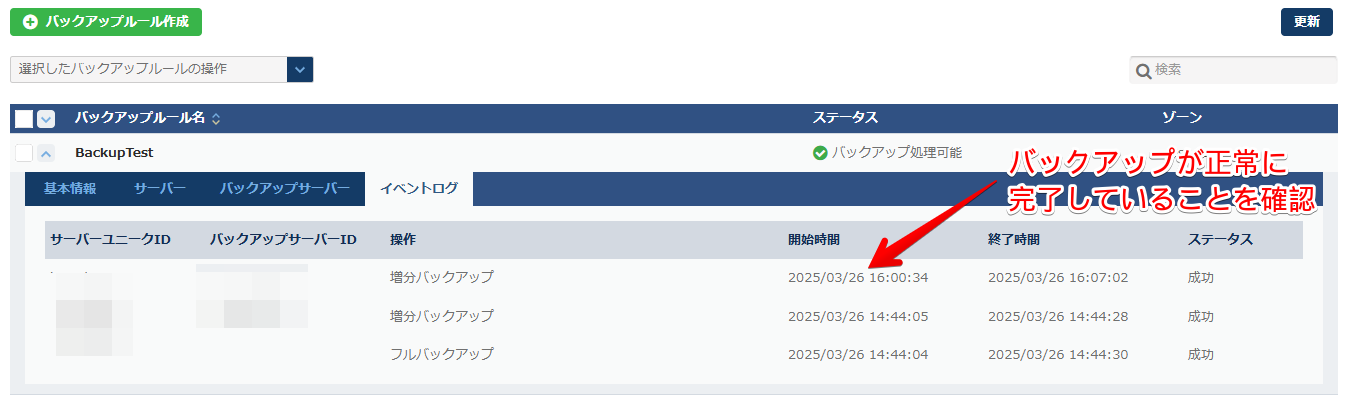
無事、バックアップが取得されていました。
以降、事前に設定したバックアップツールに沿って日次でバックアップが取得されていきます。
バックアップからのリストア(復元)する
続いて、取得できているバックアップからサーバーを復元してみましょう。
バックアップ機能では、バックアップ取得時と同じ状態のサーバーを新規で構築することで復元を行います。
まず、復元するバックアップルールを選択し、画面上部のプルダウンメニューから「バックアップサーバーからのサーバーコピー」を選択してください。
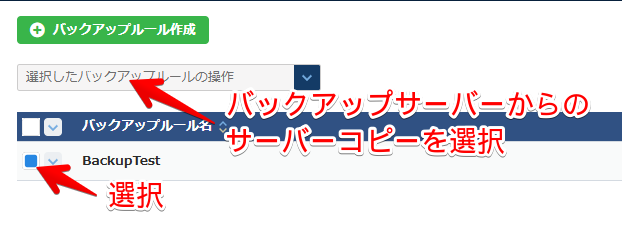
ポップアップが立ち上がるので、復元するバックアップデータを選択し、「サーバータイプ選択」をクリックします。
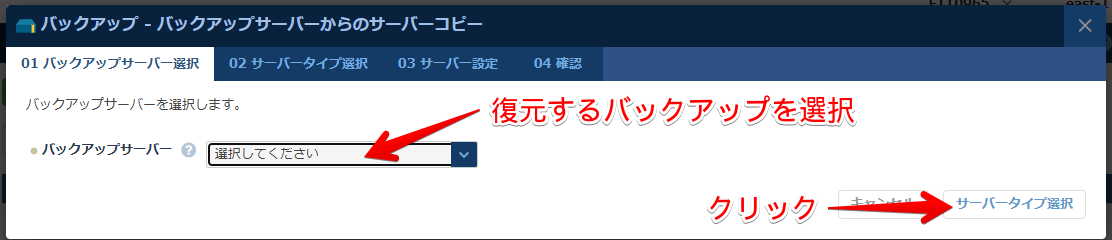
復元するサーバーのサーバータイプを選択します。
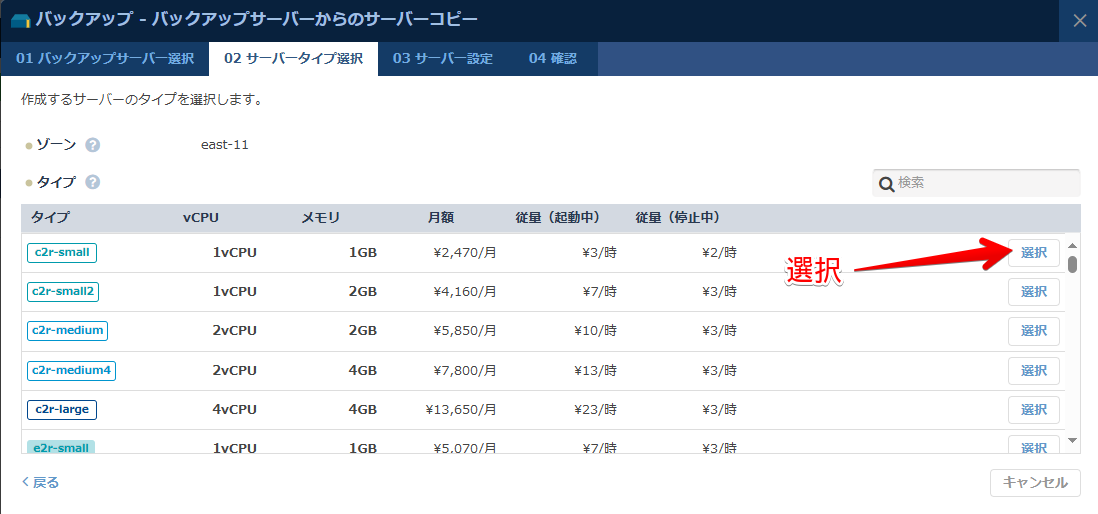
サーバー名/料金プラン/ファイアウォール/ネットワークなどを任意の設定にしていただき、「確認」をクリックします。
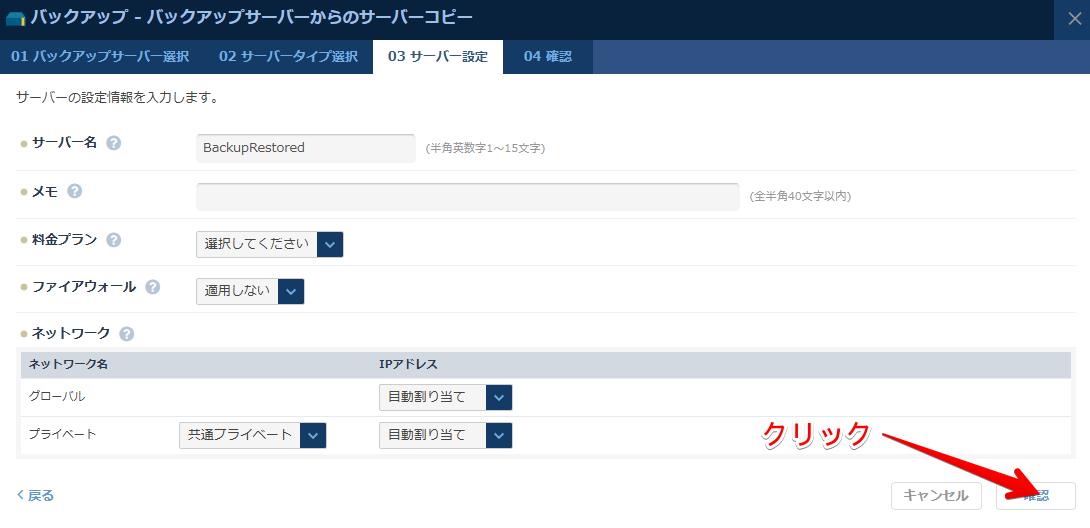
最後に、設定内容と料金を確認し、問題なければ「作成する」をクリックしてください。
※復元は新規にサーバーを作成する作業となるため、該当サーバー/増設ディスクの利用料金が発生することに注意してください。
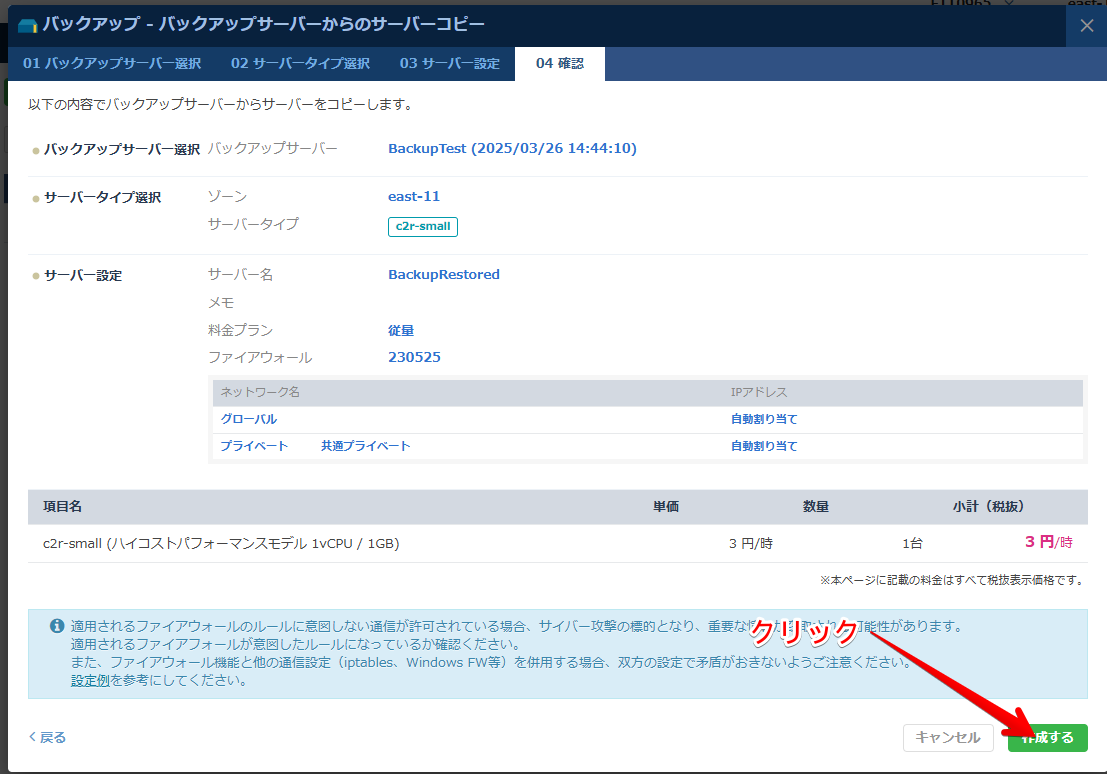
無事バックアップデータを復元したサーバーが作成されたことが確認できます。
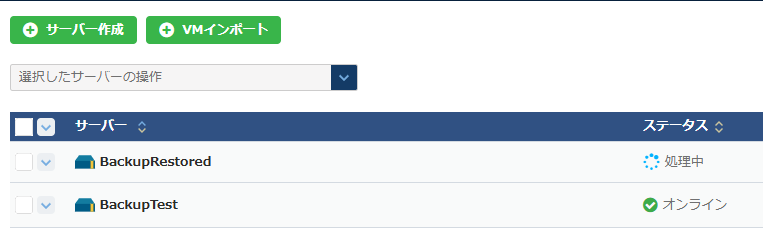
利用料金
バックアップの利用料金は、以下の要素によって算定されます。
- OS種別
- コンピューティングの容量がOSによって異なるため(Windows:80GB/Linux:30GB)
- 世代数
- 増設ディスク容量
- 100GBごとに料金が発生
なお、前述の通り、バックアップデータを復元した際は、サーバー/増設ディスクの利用料金が追加で発生します。 詳しくはこちらをご覧ください。
まとめ
以上のようにコントロールパネルだけで簡単にバックアップを設定できました。
RPO/RTOに基づき、適切なバックアップを設定することで、万が一のトラブルでもデータやシステムを守ることが出来ます。
ぜひお試しください。
